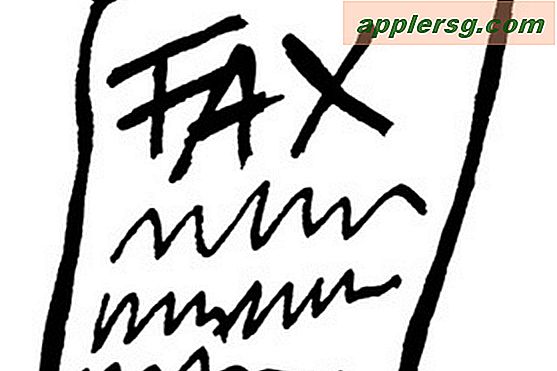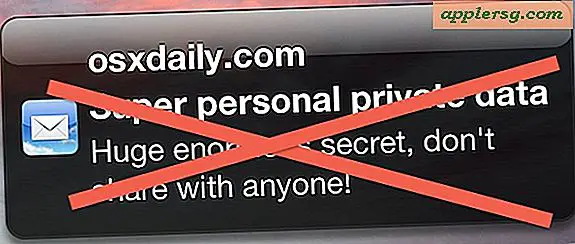Slik fjerner du et passord fra en PDF-fil i Mac OS X
 Mange brukere som sender PDF-dokumenter med sensitive data frem og tilbake, vil passordbeskytte filene fra Mac-en, slik at kun autoriserte brukere kan lese og få tilgang til dataene i dokumentet. Dette er ganske vanlig med alt fra kontrakter til regnskap og finansielle poster, og det er like vanlig at noen ganger krever fjerning av passordkryptering fra det samme PDF-dokumentet.
Mange brukere som sender PDF-dokumenter med sensitive data frem og tilbake, vil passordbeskytte filene fra Mac-en, slik at kun autoriserte brukere kan lese og få tilgang til dataene i dokumentet. Dette er ganske vanlig med alt fra kontrakter til regnskap og finansielle poster, og det er like vanlig at noen ganger krever fjerning av passordkryptering fra det samme PDF-dokumentet.
For å fjerne passordet fra en PDF-fil på Mac, bruker du samme OS X Preview-app som kan brukes til å beskytte en PDF med et passord også. Prosessen er ganske enkel:
Fjerning av PDF-passord fra PDF-filer i Mac OS X med forhåndsvisning
- Åpne den krypterte PDF-filen i Preview og skriv inn passordet som vanlig for å få tilgang til dokumentet. Du må først låse opp dokumentet for å kunne fjerne passordet fra PDF-filen, filen er kryptert, og det er ikke mulig å gjøre det uten (i det minste for de fleste brukere)
- Velg "Fil" -menyen og velg "Lagre som"
- Lagre filen som en PDF uten å velge kryptering, bare la den være ukontrollert


Hvis du lagrer over den eksisterende filen, vil den fjerne dokumentet, ellers lagre som et nytt filnavn vil opprette en ny sekundær PDF-fil uten passordbeskyttelse
Hvis du lagrer en beskyttet PDF uten det krypterte passordet, vil du helt fjerne passordet fra det nye dokumentet, slik at det kan sendes og vises som normalt uten passordoppføring. Hvis dette trikset av en eller annen grunn virker (og det er ingen grunn det ikke burde), kan du prøve å lagre en PDF med et tastetrykk som i utgangspunktet sender PDF-opprettingsprosessen via utskriftsfunksjonen i stedet for Lagre som funksjon av OS X.
På samme måte kan du bruke dette trikset til å endre et passord på en beskyttet PDF-fil, ganske enkelt ved å lagre filen uten et passord, og deretter lagre det igjen med et nytt passord. Det kan høres ut som litt arbeid, men det er en rask prosess, og slår absolutt deling av et primært passord med andre brukere hvis du har sett en som ikke ville være hensiktsmessig å dele.
Takk til Jordan for tips ideen.