Slik tilbakestiller du Launchpad Layout i Mac OS Sierra, OS X El Capitan og Yosemite
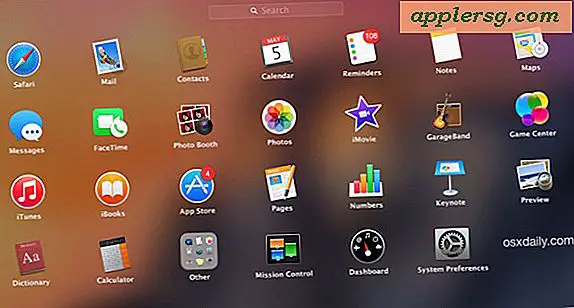
Launchpad fungerer som en rask måte å åpne programmer på Mac fra et kjent iOS-lignende ikongrensesnitt. Hvis du har tilpasset måten disse appikonene og arrangert i Launchpad, kan du bestemme at du vil starte fra begynnelsen og tilbakestille bestillingen til hvordan ting vises når du først får en Mac. Dette kan også være nyttig hvis du vil omorganisere måten Launchpad-ikoner dukker opp, men det kan også være nyttig å løse noen visningsfeil med Launchpad, spesielt hvis et ikon ikke vises eller vises feil.
I tidligere versjoner av OS X kunne brukerne oppdatere Launchpad-innholdet ved å dumpe en håndfull databasefiler, men i Mac OS og OS X 10.10.x videre må du bruke en standardkommandostreng for å tilbakestille Launchpad-innhold og layout i stedet.
Slik tilbakestiller du Launchpad Layout i MacOS Sierra, El Capitan
- Åpne Terminal-applikasjonen og skriv inn følgende standard standardkommandostreng:
- Slå tilbake og vent på Dock for å starte på nytt og Launchpad å nullstille
defaults write com.apple.dock ResetLaunchPad -bool true; killall Dock
Når du åpner Launchpad igjen, vil layoutet ha returnert til standard, plassere alle bunte apper på første skjermbildet av Launchpad, og tredjepartsprogrammer på sekundære (og tredje, hvis aktuelt) skjermbildene.
Du kan nå omorganisere ikonene og oppsettet til Launchpad slik det passer deg, eller bare holde standardoppsettet for Apple-apper på den første skjermen, med tredjepartsapps og tillegg på de senere skjermbildene.
Denne standardkommandobrengen ble funnet på stackexchange, men brukeren som nevnte at den fortsatt har oppført det gamle databasedumpingtricket som et nødvendig trinn - i testing er den sistnevnte Launchpad-databasens fjerningskommando ikke nødvendig for å bare tilbakestille Launchpad-oppsettet i OS X Yosemite 10.10 .x +.












