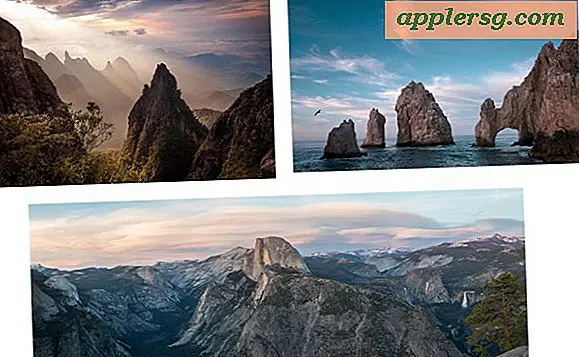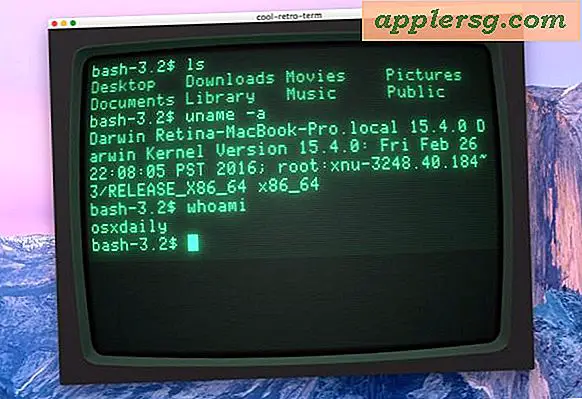Slik gjenoppretter du en Mac fra en Time Machine Backup

Mens Mac-maskiner har et godt rykte for å være stabil og sjelden opplever store problemer, er virkeligheten at noen ganger kan ting gå galt. Vanligvis skjer dette når enten en harddisk svikter eller en Mac OS X-systemoppdatering går helt feil, men hvis du har satt opp Time Machine-sikkerhetskopier på Mac som alle brukerne burde, så vil du oppdage at du gjenoppretter en hel systemharddisk fra det Time Machine backup er egentlig ganske enkelt.
For å være helt klart, er det bare nødvendig å gjenopprette Mac OS X og alle dine personlige ting fra en tidligere laget Time Machine-sikkerhetskopiering i ekstreme situasjoner, og det er heldigvis ikke noe som ofte er nødvendig eller nødvendig. Ikke desto mindre er det godt å forstå hvordan denne prosessen fungerer, så hvis du noen gang finner deg selv i en situasjon der du har en ny harddisk (eller til og med en ny Mac), eller du trenger bare å utføre en fullstendig gjenoppretting av en tidligere sikkerhetskopi, dette opplæringen vil dekke hele prosessen med Time Machine.
Merk dette målet å gjenopprette og gjenopprette en hel Mac, inkludert alle filer, alle applikasjoner og MacOS / Mac OS X systemprogramvare, alt som er laget av og inneholdt i en Time Machine-sikkerhetskopiering . Hvis du bare vil eller trenger å reinstallere OS X, kan du bruke Internet Recovery for det, som bare erstatter systemprogramvaren, uten noen personlige filer eller programmer.
Gjenopprette og gjenopprette et helt Mac-system fra Time Machine Backups
- Koble Time Machine backup-stasjonen til Mac hvis du ikke allerede har gjort det
- Start opp eller start Macen og hold nede Command + R-tastene samtidig, dette vil starte opp i Mac OS X Recovery Partition
- På skjermen "Mac OS X Utilities" velger du "Gjenopprett fra Time Machine Backup" og klikk på Fortsett-knappen
- Velg tidsmaskinvolumet (enten den eksterne sikkerhetskopieringsenheten, nettverks-tidskapsel eller annet)
- Velg dato og klokkeslett for Time Machine-sikkerhetskopien du ønsker å gjenopprette hele Mac fra, og klikk på "Fortsett" - dette starter restaureringsprosessen fra sikkerhetskopien du valgte. Generelt vil du velge den nyeste sikkerhetskopien, men avanserte brukere kan velge en annen dato (husk hvis du velger en tidligere dato vil du miste filer og data opprettet fra den datoen videre)
- Når Time Machine er ferdig med å gjenopprette alt, vil Macen starte på nytt i den gjenopprettede tilstanden fra den valgte backupdatoen

Ganske enkelt, ikke sant? Du kommer tilbake på dine føtter på ingen måte med denne metoden for å gjenopprette en harddisk fra Time Machine-sikkerhetskopier.
Selvfølgelig kan det hende at det kreves en nylig sikkerhetskopiering av Time Machine for å gjenopprette Mac-maskinen fra første omgang. Derfor setter du opp Time Machine, slik at den utfører det backup-rutinemessig i henhold til planen. Ideelt å starte og fullføre manuelle sikkerhetskopier Før du installerer systemoppdateringer eller endrer viktige Mac OS X-komponenter, anbefales det sterkt.
Legg merke til at du kan installere Mac OS X uten Time Machine-sikkerhetskopiering, men du kan miste personlige filer på den måten. Å ha hyppige sikkerhetskopier er i utgangspunktet viktig, så hvis du ikke har gjort det ennå, gjør deg selv en tjeneste og få Time Machine konfigurert med Mac, forhåpentligvis trenger du aldri å bruke sikkerhetstjenesten, men hvis du gjør det, vil du vær glad du satte den opp.