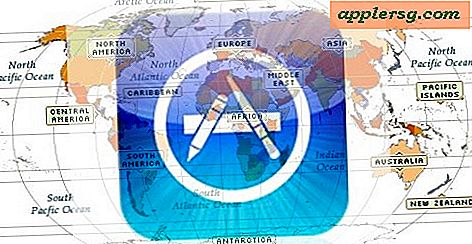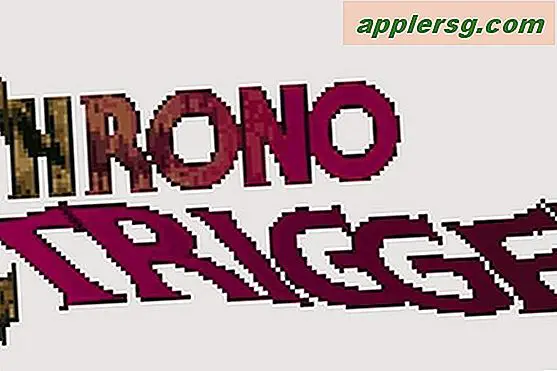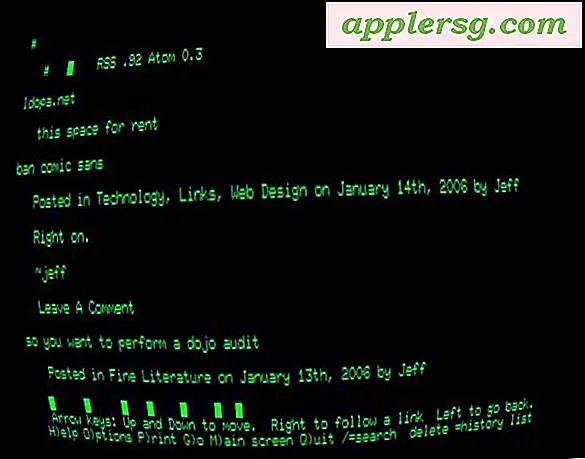Slik roterer du bilder på iPhone og iPad
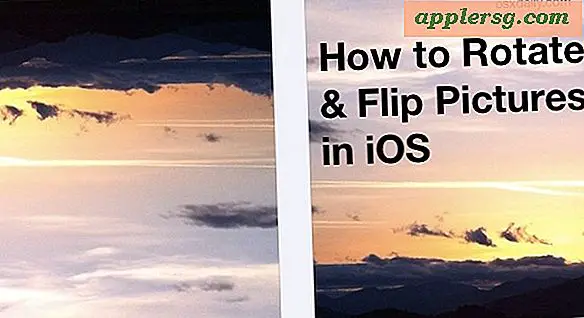
Har du tatt et flott bilde med iPhone, men din iPhone-kameraretning var opp ned eller sidelengs? Dette skjer ganske ofte, og hvis du noen gang trenger å rette retningen på et bilde ved å rotere eller bla et bilde, kan du enkelt gjøre det direkte på iPhone, iPad eller iPod touch.
Bildrotasjons- og flippverktøyet er bygget direkte inn i iOS, det er ikke nødvendig å laste ned tilleggsprogramvare til dette formålet. Slik retter du og roterer et bilde direkte på enheten:
Slik roterer eller flip et bilde i iOS
- Åpne Bilder-appen i iOS hvis du ikke har gjort det ennå
- Velg bildet du vil rotere eller bla ved å velge og trykke på det slik at det er åpent på skjermen
- Trykk "Rediger" fra øverste høyre hjørne av bildet
- Trykk på ikonet for liten firkantavling for å hente redigeringsalternativene
- Trykk nå på pilikonet nederst til venstre for å rotere bildet 90 ° mot klokken
- Når du er ferdig, trykker du på knappen "Ferdig" (eller "Lagre") øverst til høyre


Hver trykk på pilikonet vil rotere bildet til en annen 90 grader, så hvis du vil vende noe rundt, trykk helt på den to ganger.
Når du klikker på "Ferdig", endres bildrotasjonen, men det kan til enhver tid fortrykkes. Hvis du ikke er fornøyd med rotasjonen, klikker du på "Cancel" eller "Return to Original" for å gå tilbake til standardversjonen, tilgjengelig ved å få tilgang til samme Rediger-meny.
Hvis rotasjonen er for ekstrem, kanskje fordi du ikke trenger å rotere noe 90 grader, 180 grader eller 270 grader, kan du også bruke rettetasten for å justere orienteringen på bildet manuelt og korrigere det som en lavere grad, gir en tilt som nødvendig.
Du vil legge merke til at iPhone og iPod touch bare vil vise et lite pilikon, men iPad vil vise den faktiske "Rotate" -teksten ved siden av det ikonet. Alternativene "Rediger" vil ikke være synlige fra låseskjermkameraet, du må være i Bilder-appen direkte.
Moderne versjoner av iOS på nye iPhone- og iPad-modeller er representert i de ovennevnte skjermbildene av Photos app, hvor sekvensen er Rediger> Roter> Ferdig. Det står i kontrast til hva Rediger> Roter> Lagre alternativer ser ut i tidligere versjoner av IOS, som mange brukere fortsatt kjører spesielt på eldre iPhone-modeller:

Til syvende og sist vil hver eneste moderne iPhone i utgangspunktet ha denne rotasjonsegenskapen.
Vær oppmerksom på at du trenger en noe moderne versjon av iOS for å ha denne funksjonen, nyere versjoner av iOS har enda flere rotasjons- og beskjæringsevner, mens tidligere versjoner er litt mer begrenset med enklere rotasjonsjusteringsfunksjoner.