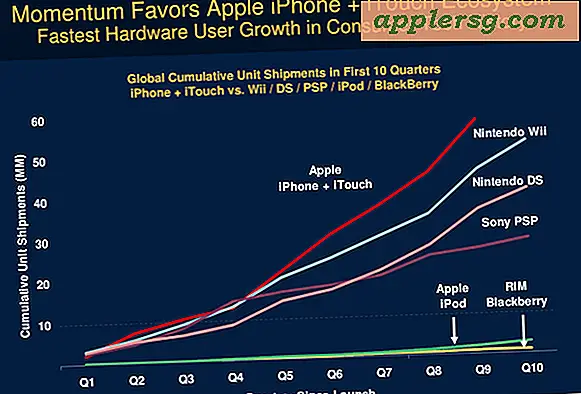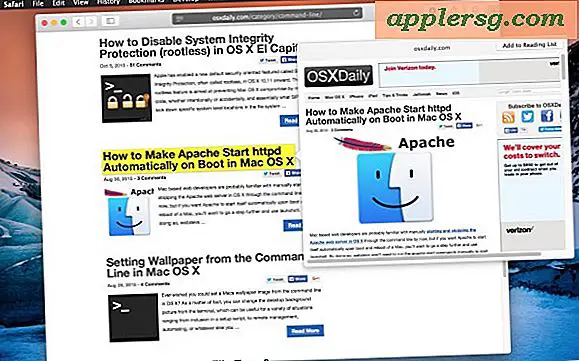Slik kjører MacOS Sierra i en virtuell maskin gratis, den enkle måten
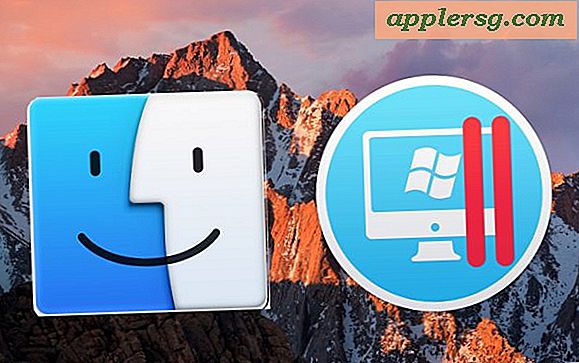
Avanserte Mac-brukere kan finne det nyttig å kjøre macOS eller Mac OS X i en virtuell maskin på sitt eksisterende Mac-operativsystem. Å lage en virtuell maskin for Mac OS er nå enklere enn noen gang før, og vi vil vise deg hvordan du konfigurerer enkle Mac virtuelle maskiner på en Mac.
For litt rask bakgrunn kan virtualisering du kjøre et annet operativsystem i en begrenset virtuell maskin oven på et eksisterende operativsystem gjennom et applikasjonslag. Dette betyr at det ikke er noen diskpartisjonering involvert, det virtuelle operativsystemet kjører akkurat som alle andre applikasjoner på datamaskinen. Vi har dekket dette brede emnet mange ganger før for formål som å kjøre Windows 10 på en Mac med en VM, å kjøre Ubuntu Linux i VirtualBox, til Snow Leopard i en VM og andre. I veilederen her vil vi opprette en Macintosh-virtuell maskin for å kjøre Mac OS på toppen av Mac OS, som kan være nyttig for å teste ut forskjellige applikasjoner og operativsystemversjoner, blant annet.
Slik lager du en Mac OS Virtual Machine med Parallels Lite
For å kjøre macOS i en virtuell maskin, bruker vi den gratis Parallels Lite-appen til Mac, utover at du trenger et MacOS-installasjonsprogram, enten lastet ned fra App Store, fra en USB-installasjonsstasjon, ISO eller et annet sted.
- Først får du Parallels Desktop Lite fra Mac App Store, det er gratis å laste ned *
- Last ned et Mac OS-installasjonsprogram fra App Store, eller ha en tilgjengelig på en USB-stasjon eller et annet sted på Mac-maskinen (i eksemplet her bruker vi MacOS Sierra-nedlastingen fra App Store)
- Start Parallels Desktop Lite og velg "Linux Only", gratis-alternativet og klikk deretter Fortsett
- Velg "Installer Windows eller et annet OS fra en DVD eller bildefil" fra de tilgjengelige alternativene, og klikk Fortsett
- Parallels Lite vil skanne harddisken for Mac OS-installatører og operativsystem ISO-filer, velg "Installer macOS" og klikk Fortsett (velg "Finn manuelt" og naviger til installatøren hvis den ikke fant den automatisk)
- Klikk Fortsett for å lage en ny diskfilfil for den virtuelle maskinen
- Gi den virtuelle maskinen et navn og et sted for å lagre bildefilen, og fortsett deretter på nytt
- På skjermbildet Virtual Machine Configuration velger du Fortsett for å gå med standard konfigurasjon av 2 CPUer, 2 GB RAM og standard diskplass
- Du kan eventuelt klikke på "Konfigurer" for å justere CPU, minne og diskplass manuelt på den virtuelle maskinen du konfigurerer
- Den virtuelle maskinen vil starte opp og laste inn Mac OS installasjonsfilen valgt tidligere, velg nå å "Installer Mac OS" for å utføre en ren installasjon ** av Mac-systemprogramvaren i den virtuelle maskinen
- Gå gjennom den vanlige installasjonsprosessen, når den konkurrerer vil den virtuelle maskinen starte opp og du vil kjøre en virtualisert Mac OS-installasjon på din eksisterende MacOS










Det er alt det er, når Mac-maskinen er ferdig, kjører en annen versjon av MacOS i Parallels virtuell maskin. Lett! Du kan gå på fullskjerm og bruke den på full tid hvis du vil, eller beholde den i vindumodus.
I gjennomgangen har vi installert MacOS Sierra i en virtuell maskin på toppen av Mac OS Sierra, men du kan også bruke den til å installere andre versjoner av Mac OS, inkludert beta-utgivelser, El Capitan, Mavericks, og teoretisk sett omtrent alle andre Mac-systemprogrammer som slipper det du har tilgjengelig som en installasjonsfil, iso-fil eller annet diskbilde.
Du starter opp og stenger Mac-virtuell maskin ved å starte og avslutte Parallels Desktop Lite-appen, som vil administrere den virtuelle maskinen og tilby strømalternativer direkte.
* Parallels Desktop Lite er gratis å laste ned og bruke til de formålene som er beskrevet her, flere funksjoner og operativsystemstøtte kan låses opp gjennom kjøp i app, men det er ikke nødvendig for å kjøre en Mac OS-virtuell maskin. Et annet alternativ for Windows og Linux er å bruke VirtualBox, som er gratis for alle formål.
** Du kan også velge å gjenopprette fra en tidsmaskinskopiering på MacOS-oppsettskjermen hvis du vil kopiere en eksisterende Mac-installasjon til testformål.
Selv om vi har dekket mange virtualiserings- og virtuelle maskinstikk og triks før, tilbyr denne Parallels Lite-tilnærmingen en enkel måte å kjøre Mac OS eller Mac OS X på i en virtuell maskin, og den er gratis. En stor takk til vår venn Keir på MacKungFu for å oppdage Parallels Desktop Lite app har denne funksjonaliteten.
Gledelig virtualisering! Gi oss beskjed i kommentarene hvis du har noen spesielt nyttige tips, triks eller anbefalinger om å kjøre Mac OS i en VM.