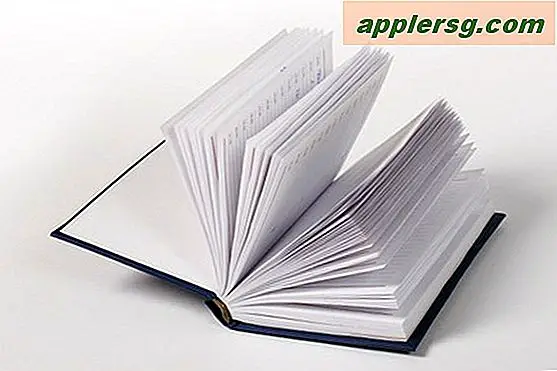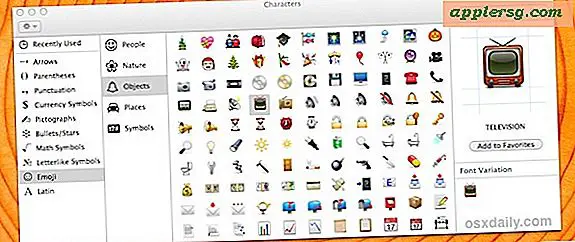Slik kjører du Windows 10 på Mac gratis med VirtualBox for Mac OS X

Trenger du å kjøre Windows 10 på en Mac? Du kan installere og kjøre Windows 10 i Mac OS X gratis ved hjelp av VirtualBox og Windows 10 Preview fra Microsoft. Fordi dette installerer Windows til en virtuell maskin på toppen av eksisterende Mac-systemprogramvare, kjører Windows i utgangspunktet som å kjøre et annet program, noe som gjør det mye enklere enn å konfigurere Boot Camp for en innfødt Windows-opplevelse.
Det er ganske enkelt å sette opp Windows 10 for å kjøre på Mac, og kravene er grunnleggende nok, men jo flere ressurser datamaskinen har, desto bedre blir den samlede opplevelsen.
For å komme i gang må du først laste ned Windows 10 ISO fra Microsoft og få VirtualBox. Resten handler bare om å følge de enkle instruksjonene, og snart har du Windows som kjører i OS X på kort tid.
- Last ned VirtualBox fra Oracle (gratis) - installer dette som alle andre apper
- Last ned Windows 10 ISO fra Microsoft (gratis) - legg dette på et sted som er lett å finne, som Mac-skrivebordet (her er en annen Windows 10 ISO-kobling hvis den ene mislykkes)
- Minst 8 GB diskplass for å installere Windows i den virtuelle maskinen
- En rimelig rask datamaskin med tilstrekkelig RAM og CPU (jo nyere jo bedre, som vanlig)
En rask side notat: VirtualBox er kompatibel med kryssplattform, og mens vi demonstrerer installering av Windows 10 i Mac OS X Sierra, High Sierra, El Capitan, Yosemite her, kan du faktisk kjøre gjennom denne nøyaktige opplæringen på et hvilket som helst annet stort operativsystem som godt utenfor Mac. I hovedsak betyr dette at du kan kjøre Windows 10 i Mac OS X (Yosemite, Mavericks, navnet ditt), Windows 7 eller Linux, med nøyaktig samme programvare og instruksjoner, nifty huh?
Slik kjører du Windows 10 på Mac med VirtualBox for Mac OS X
Nå som du har programvarekomponentene nødvendig for å kjøre Windows 10 i en virtuell maskin, la oss løpe gjennom installasjonsprosessen:
- Åpne VirtualBox og klikk på "Ny" -knappen for å bygge en ny virtuell maskin
- Navngi den nye virtuelle maskinen "Windows 10 VM" (eller noe like åpenbart), velg "Microsoft Windows" som typen og velg "Windows 10" som versjon, og velg deretter Fortsett
- Velg for å opprette en ny virtuell harddisk, og velg deretter Fortsett igjen
- Tilbake på den primære VirtualBox-skjermen, velg "Start" for å starte det nye Windows 10-volumet
- Siden det ikke er noen stasjon eller OS installert ennå, blir du bedt om å velge en virtuell optisk disk, klikk på mappeikonet og velg Windows 10 ISO du lastet ned tidligere, og klikk deretter på "Start"
- I et øyeblikk eller to vil du være i installasjonsprogrammet for Windows 10, velg språk og klikk på "Neste"
- Gå gjennom standard installasjonsopplevelse for Windows 10, dette kan ta litt tid, men til slutt vil du opprette en brukerkonto, velge et brukernavn og gjøre noen grunnleggende Windows-konfigurasjoner
- Når installasjonen er ferdig, kjører Windows 10 i VirtualBox, rett på din Mac - ja dette er en fullverdig versjon av Windows
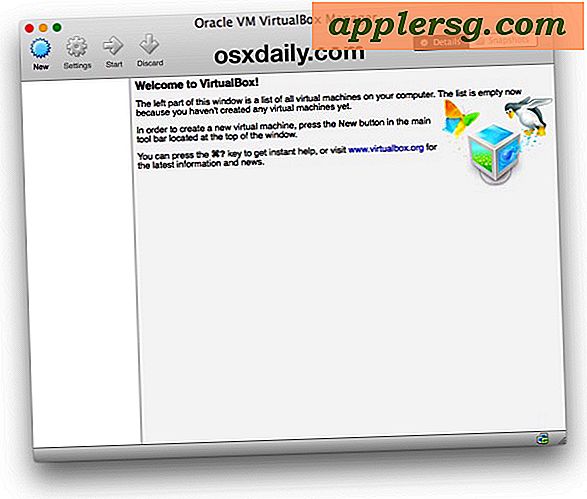






Når du er ferdig, avslutter VirtualBox som et annet program, og Windows 10 slår seg av. Når du vil kjøre Windows igjen i Mac OS X, kan du bare starte VirtualBox igjen, velge Windows 10 virtuell maskin, og klikk på "Start" -knappen for å starte Windows i appen. Enkelt, ikke sant?

Ja, dette er en fullstendig versjon av Windows 10. Disse forhåndsvisningshistoriene utløper etter hvert når den endelige versjonen kommer ut fra Microsoft, men det er noen spekulasjoner om at de kan gjøre Windows 10 gratis. Uansett, når den endelige versjonen kommer ut, kan du installere den og kjøre innenfor VirtualBox på samme måte som beskrevet ovenfor.
Husk at dette er en virtuell maskin, som i utgangspunktet betyr at VirtualBox-appen fungerer som en virtuell datamaskin på toppen av din eksisterende Mac. Dette påvirker utvilsomt ytelsen, noe som er en del av hvorfor flere ressurser datamaskinen har den bedre opplevelsen, så du kommer ikke til å bruke dette for å prøve å spille noen vanlige Windows-spill i OS X. Ikke desto mindre er dette mer enn tilstrekkelig for grunnleggende Windows-oppgaver, ved hjelp av Windows-apper som Internet Explorer, eller bare for å få en følelse for Windows 10. For en ekte, innfødt Windows-opplevelse på en Mac, vil du installere operativsystemet med Boot Camp som en side ved - oppstartbar operativsystem, vi vil dekke det en annen gang skjønt.
Hvis du nyter denne VirtualBox-opplevelsen, kan du være glad for å oppdage at du kan kjøre mange andre operativsystemer i det virtuelle maskinmiljøet også. Hvis du vil prøve Linux, kan du kjøre Ubuntu på din Mac med VirtualBox, eller mange versjoner av Internet Explorer i forskjellige Windows VM, Windows 8, til og med Android 4, eldre versjoner av Mac OS X som Snow Leopard, og mye mer, du kan utforske vår VirtualBox-seksjon for mer.
Hvis du blir lei av Windows 10, kan du enten slette den virtuelle maskinen fra VirtualBox, eller fjern Windows. Vdi-filen (det virtuelle diskbildet) fra harddisken manuelt. Husk at hvis du sletter VM, vil eventuelle filer du opprettet i Windows også fjernes.