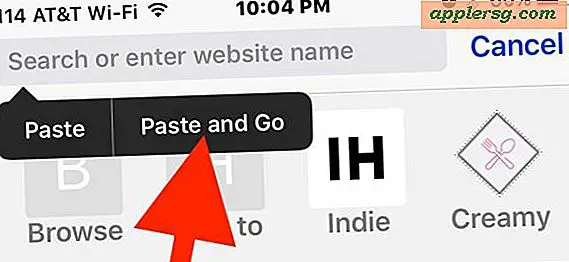Hvordan lagre bilder fra Safari eller Mail på iPad og iPhone
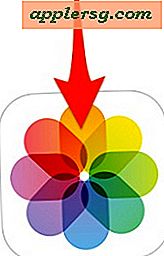 Lagring av bilder fra nettsteder eller e-post til iPad eller iPhone er veldig enkelt når du lærer hvordan. Dette kan være litt av en nybegynnerspiss, men etter at du har spurt spørsmålet flere ganger fra slektninger og til og med ser det popup i kommentarer på tapetposter, er det tydeligvis en god del mennesker som ikke er klar over hvor enkelt prosessen med å lagre bilder direkte til iOS-enheter er, og det er ok, vi skal lære deg!
Lagring av bilder fra nettsteder eller e-post til iPad eller iPhone er veldig enkelt når du lærer hvordan. Dette kan være litt av en nybegynnerspiss, men etter at du har spurt spørsmålet flere ganger fra slektninger og til og med ser det popup i kommentarer på tapetposter, er det tydeligvis en god del mennesker som ikke er klar over hvor enkelt prosessen med å lagre bilder direkte til iOS-enheter er, og det er ok, vi skal lære deg!
I dette gjennomgangen vil vi vise deg hvordan du lagrer bilder som enten er inkludert i en e-post fra Mail-appen, og hvordan du laster ned og lagrer et bilde fra nettet via Safari-appen. Begge metodene er svært enkle og ganske liknende, de stole på en trykk og hold-metode som ofte brukes i iOS. Du finner at dette er det samme på en hvilken som helst iPhone, iPad eller iPod touch, og bildene lastes ned fra nettet eller e-post til den lokale enheten. OK, la oss komme til det ...
Lagre bilder fra nettet med Safari i iOS
La oss begynne med å laste ned bilder fra nettleseren:
- Fra Safari, naviger til nettstedet med et bilde du vil lagre
- Trykk og hold på bildet til popup-valgmenyen vises, og trykk deretter på "Lagre bilde"
- Finn det lagrede bildet i Bilder-appen

Et bilde som er lagret fra Internett, kommer opp i "Kamerarulle", i Album eller Fotovisning, akkurat som alle andre bilder som er lagret på enheten, og akkurat som et bilde tatt med kameraet. Dermed trenger du bare å starte Photos-appen og se på de nyeste tilleggene for å finne dine lagrede bilder.
Du finner denne prosessen er den samme på alle versjoner av iOS og på en hvilken som helst iOS-enhet, uansett om det er iPhone, iPad eller iPod touch. Eldre enheter kan ha en tidligere utgivelse av systemprogramvare som gjør at den ser litt annerledes ut, men funksjonen for å lagre et bilde fra Safari er det samme.

Det lagrede bildet vil alltid være i "Bilder" -appen til iOS også.
Lagring av bilder fra Mail er stort sett det samme, men har den ekstra bonusen til å lagre en gruppe bilder som ble sendt via e-post som vedlegg.
Lagre bilder fra postvedlegg på iPad eller iPhone
Det er enkelt å laste ned bilder fra e-post til lokal iOS-lagring, og bruker det samme holdetrykketrykket:
- Fra Mail-appen, åpne e-posten som inneholder bildene
- Trykk og hold på et bilde og velg "Lagre bilde" fra hurtigmenyen, eller hvis det er flere bilder, og du vil lagre dem alle, trykk på "Lagre # bilder"
- Gå ut av Mail og start Bilder-appen for å finne de lagrede bildene

Hvis det er flere bilder, finner du en "Lagre alle bilder" -knappen tilgjengelig. "Lagre alle bilder" -knappen er uten tvil den raskeste metoden hvis det er mange bilder knyttet til en enkelt e-post, men hvis du har en mobilplan uten ubegrensede data, kan du vurdere om du vil laste dem alle nå eller ikke når det er koblet til et Wi-Fi-nettverk siden bilder kan ende opp med å bli ganske store.
Igjen, dette er det samme på alle enheter og alle versjoner av IOS, selv om det kan se litt annerledes avhengig av hvilken programvareversjon som kjører på iPhone eller iPad. Funksjonen er imidlertid identisk.

Når bildene er lagret på Bilder, kan du utføre grunnleggende fotoredigering på dem ved hjelp av de innebygde verktøyene, som gjør det mulig å rotere, redusere røde øyne og beskjære, eller til og med legge til filtre for å stylisere bildet / bildene. Bildene kan også endres med tredjepartsprogrammer på dette tidspunktet, om det er noe som det utmerkede Snapseed-verktøyet, Photoshop, Instagram eller iPhoto.

Vær oppmerksom på at å ha bilder lagret lokalt, vil telle mot den gratis iCloud-sikkerhetskapasiteten og bli oppført under "Kamerarull", med mindre annet er angitt i iCloud-sikkerhetskopieringsinnstillingene. Bilder kan også ta opp mye lagringskapasitet, så det er en god ide å regelmessig sikkerhetskopiere dem til en datamaskin eller harddisk hvis du ønsker å spare plass på en iOS-enhet.