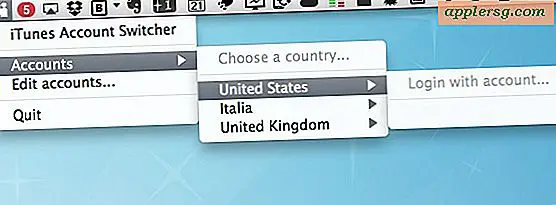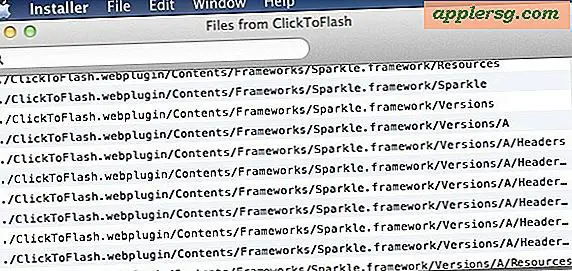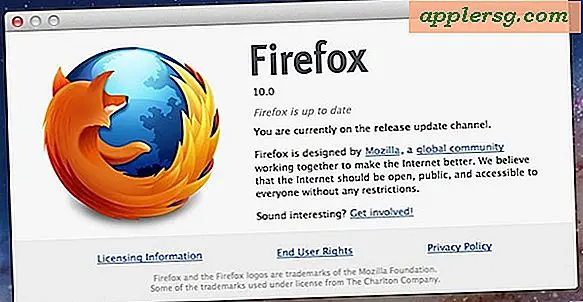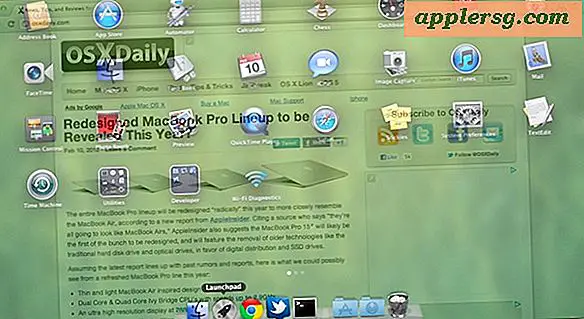Hvordan sette opp Time Machine Backups i Mac OS X

Time Machine er en enkel Mac-backup løsning innebygd i Mac OS X som gjør det mulig å automatisere kontinuerlig sikkerhetskopiering av filer, apper og selve operativsystemet. Ikke bare gjør Time Machine det utrolig enkelt å vedlikeholde hyppige automatiske sikkerhetskopier av en Mac, det gjør det like enkelt å gjenopprette fra en sikkerhetskopi hvis noe går galt, om du trenger å gjenopprette filer, eller om du trenger å gjenopprette hele Mac OS X-installasjonen.
Fordi sikkerhetskopiering er en viktig del av generell vedlikehold av Mac-system, bør du alltid ha en backup-løsning aktiv. Siden mange brukere ikke gjør det, går vi gjennom hvordan du konfigurerer Time Machine, slik at det vil gjøre regelmessige sikkerhetskopier av en Mac.
Time Machine Backup Krav
- Enhver Mac med en svakt moderne versjon av MacOS eller Mac OS X (Sierra, High Sierra, El Capitan, Yosemite, Mavericks, Mountain Lion, Snow Leopard etc)
- En stor ekstern harddisk (denne er 5TB)
 som vil bli dedikert til Time Machine og koblet til Mac
som vil bli dedikert til Time Machine og koblet til Mac - Formater stasjonen for å være Mac-kompatibel med Diskverktøy, gi det et åpenbart navn som "Time Machine Backups"
- Et par minutter for innledende Time Machine-oppsett
- God tid for Time Machine å kjøre den første sikkerhetskopien av hele Mac
Du vil være sikker på at den eksterne harddisken som brukes til Time Machine-sikkerhetskopier, er minst like stor som den interne harddisken på Mac, men helst mye større. Hvis du for eksempel har en 512 GB intern stasjon, vil en 5TB ekstern stasjon for Time Machine tillate mange komplette sikkerhetskopier av Mac-stasjonen fra forskjellige tidspunkter, som er når Time Machine-sikkerhetskopier fungerer best (dette gjør at du kan rulle hele Mac til forskjellige tidspunkter, dermed navnet på programvarefunksjonen).
Merk at du også kan partisjonere en enkelt stasjon for dobbelt bruk som Time Machine og fillagring, men i denne artikkelen kommer vi til å anta at du bruker en enkelt harddisk helt til Time Machine-sikkerhetskopier.
Når du har møtt rekvisita for bruk av Time Machine, er oppsettet en bris:
Slik konfigurerer du automatisk automatisk Mac-sikkerhetskopier i Mac OS X
- Koble til den eksterne harddisken som du vil bruke som Time Machine-volum til Mac hvis du ikke allerede har gjort det
- Gå til Apple-menyen og gå til "Systemvalg", og velg deretter "Time Machine"
- Klikk på "Velg Backup Disk ..." -knappen
- Velg den tilkoblede eksterne harddisken du planlegger å tilordne til Time Machine, og klikk deretter på "Use Disk" (Valgfritt: sjekk "Krypter sikkerhetskopier" for FileVault-brukere og større sikkerhet)
- "Time Machine" -bryteren skal nå settes til ON, og du vil se noen sikkerhetskopieringsdata som størrelsen på sikkerhetskopien, hvor mye plass er tilgjengelig på målet Time Machine-volum, eldste sikkerhetskopi, siste sikkerhetskopi (begge vil være ingen på en ny stasjon), og den neste backup nedtellingen - når de to minuttene nedtellingen treffer null, starter den første Time Machine-sikkerhetskopien, la den starte og avslutte
- * Valgfritt, men anbefalt, bytt bryteren for "Vis tidsmaskin i menylinjen"




Første gang du kjører, kan Time Machine ta en stund å sikkerhetskopiere hele Macen, fordi det bokstavelig talt kopierer hver enkelt fil, mappe og applikasjon fra Mac til Time Machine-volumet som en fullstendig sikkerhetskopiering.
Alt på Mac vil bli sikkerhetskopiert som standard, som vanligvis anbefales og ønsket. Hvis du har en midlertidig mappe eller en annen katalog eller mapper eller filer du ikke vil sikkerhetskopiere, kan du ekskludere hvilken som helst fil eller mappe fra Time Machine-sikkerhetskopier med disse instruksjonene.

Det er egentlig alt der er til det. Nå som Time Machine er installert, vil sikkerhetskopier automatisk skje i bakgrunnen på Mac, så lenge den eksterne Time Machine-harddisken er koblet til Mac. Du kan også stoppe eller stoppe sikkerhetskopier når som helst, men det anbefales å la dem fortsette og sikkerhetskopiere ofte.
En annen svært nyttig funksjon ved å ha Time Machine-oppsett og konfigurering er at du kan starte en sikkerhetskopiering manuelt når som helst, noe som er perfekt for å fullføre før du installerer en ny systemprogramvareoppdatering, eller endrer systemfil eller -mappe.
For sikkerhetsinnstilte Mac-brukere som ønsker å sikre sine Time Machine-sikkerhetskopier, kan du også aktivere sikkerhetskopieringskryptering enkelt i Time Machine også. Dette anbefales spesielt hvis du reiser med en Time Machine-backup-stasjon, eller hvis du bruker FileVault-diskkryptering som et sikkerhetsmål i Mac OS X.
Redundans og flere sikkerhetskopier er også mulige og enkle å sette opp med Time Machine, selv om det krever flere dedikerte harddisker for å gjøre det, kan brukerne lære å sette opp overflødige Time Machine-sikkerhetskopier her hvis ønskelig.
Time Machine er veldig enkelt, kraftig og allsidig. Det er uten tvil den enkleste backup-løsningen det er for Mac-brukere, og å bli bygget inn i Mac OS X gjør det enda bedre. Hvis du ikke har et Time Machine-sikkerhetskopieringsoppsett ennå med en dedikert ekstern harddisk, anbefaler vi sterkt at du tar deg tid til å gjøre det, det kan veldig godt komme til nytte en dag.

 som vil bli dedikert til Time Machine og koblet til Mac
som vil bli dedikert til Time Machine og koblet til Mac