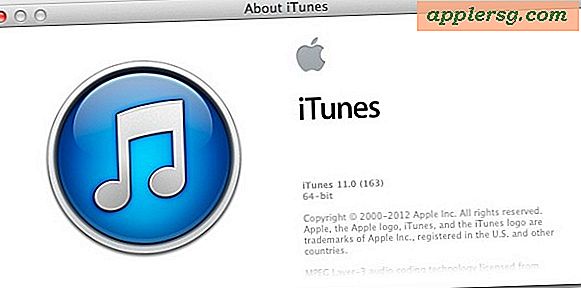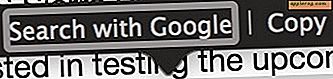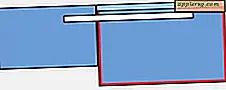Slik oppsett og bruk signal på Mac eller Windows PC
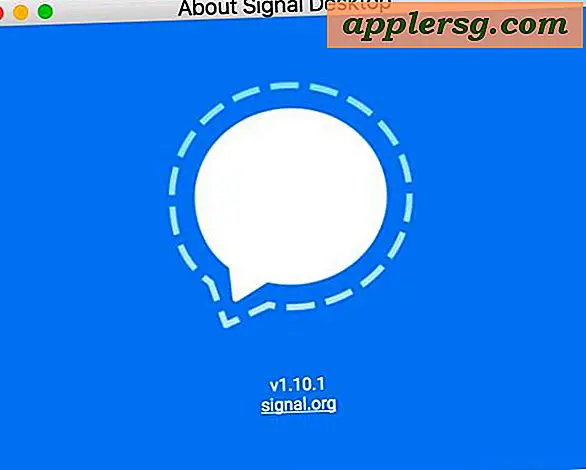
Signal er den populære krypterte meldingsappen som lar deg sende og motta krypterte meldinger på tvers av plattformer, inkludert Mac, Windows, Linux, Android og iOS. Dette gjør Signal til et utmerket valg hvis du er en Mac-bruker eller iPhone-bruker som også umiddelbart vil kommunisere på en sikker måte med noen andre på en Mac, PC, Android, iPad eller iPhone. Signal støtter også kryptert voice over IP for taleanrop, bilde og media meldinger, og en rekke andre fine funksjoner for kommunikasjon, og for å opprettholde litt sikkerhet, som automatisk slette meldinger.
Hvis du er på en Mac eller en Windows-PC, og du vil sette opp Signal på datamaskinen din for å kommunisere med andre Signal-brukere, vil gjennomgangen nedenfor detaljere prosessen.
For å komme i gang trenger du en iPhone eller Android med et gyldig og aktivt mobilnummer, Signalklienten for den mobiltelefonen og Signalklienten for skrivebordet. Selvfølgelig trenger du også internettilgang på disse enhetene. Resten er lett.
Slik installerer du Signal på Mac
Dette vil gå gjennom å sette opp Signal messenger på Mac, men installasjonsprosessen er i utgangspunktet akkurat det samme for Windows PC og Linux også, så hvis du vil sette opp messaging-klienten på en annen plattform, trenger du ikke å endre mye . Her er de riktige trinnene:
- Først må du få Signal for iPhone eller Android og sette den opp på telefonen din, det krever et telefonnummer som kan bekreftes, og dette er ikke valgfritt *
- Deretter laster du ned signalklienten for Mac
- Installer Signal ved å dra Signal.app-filen til din / Applications-mappen, og start deretter Signal-appen **
- Når du starter Signal, ser du en QR-kode, nå må du gå tilbake til iPhone eller Android for å fullføre oppsettet
- Åpne signal på iPhone eller Android, og klikk deretter på Innstillinger (det er tannhjulikonet i hjørnet)
- Velg "Koblede enheter"
- Velg "Link New Device - Scan QR Code" og pek telefonkameraet på QR-koden på Mac-skjermen
- Når QR-koden er gjenkjent og forbindelsen er bekreftet, gi Macen et identifiserbart navn, og det er det



Nå er du klar til å bruke Signal på Mac! Eller en Windows-PC, eller hva annet du satte det på.

Selvfølgelig er Signal bare nyttig hvis du har andre som bruker det også, så hvis du liker ideen om en kryptert meldingsapp for privat eller sikker kommunikasjon, vil du være sikker på at du har kolleger, venner, familie, eller noen andre registrerer seg for å bruke Signal-tjenesten. Signal kan ikke sende SMS-tekstmeldinger eller iMessages, eller bruke en annen meldingsprotokoll for den saks skyld. Den kan bare kommunisere med andre Signal-brukere, da en annen meldingstjeneste vil bryte slutt-til-ende kryptering som er en av de fordelene ved å bruke Signal i første omgang.
* Når du konfigurerer Signal i iOS (og sannsynligvis Android), vil den be om tillatelse til å få tilgang til kontaktene dine og annen informasjon, men dette er ikke nødvendig å gi tillatelse dersom det er uønsket, siden du kan legge til telefonnumre og kontakter manuelt for å kommunisere med deg selv.
** Du må kanskje kringgå Gatekeepers advarselsmelding, avhengig av hvor strenge Mac Gatekeeper-innstillingene dine er.
Signal sies å være veldig sikker med end-to-end kryptering, men hvis du er mer av "tillit, men verifiser" type, og du er en programmerer, vil du være glad for å vite Signal er åpen kildekode programvare og dermed kan du grave rundt i Signal kildekoden hvis du har lyst til å sjekke det ut.
Hvis dette interesserer deg, kan du også sette pris på våre andre innlegg og tips om sikkerhetsemner og å lese andre opplæringsprogrammer med fokus på personvern.