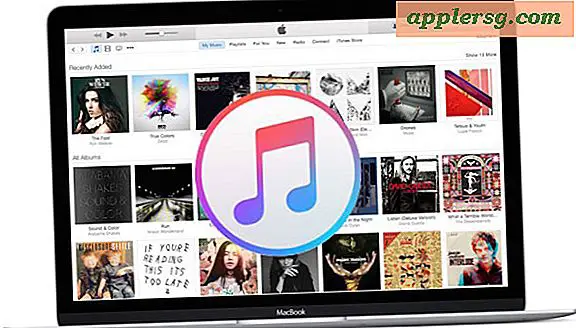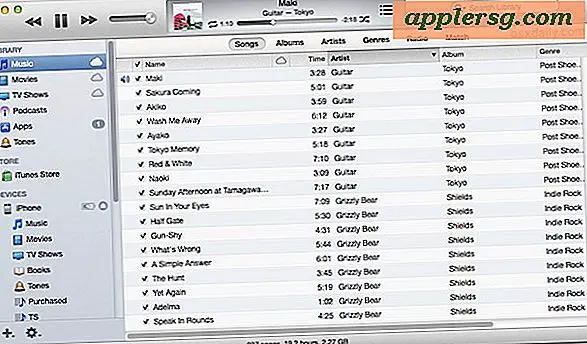Slik viser du alle mulige skjermoppløsninger for en skjerm i Mac OS X

Selv om det generelt anbefales å bruke skjermoppløsningsalternativet "Standard for visning", kan Mac-brukere som kobler datamaskinen til en ekstern skjerm eller TV, synes det er nyttig å kunne se, få tilgang til og bruke alle mulige skjermoppløsninger for en bestemt skjerm . Dette kan være spesielt nyttig hvis et skjermbilde enten vises ved en feil skjermoppløsning, eller hvis du vil bruke en bestemt oppløsning som ikke vises i den tilgjengelige "Skalert" oppløsningslisten over OS X.
Vis alle mulige skjermoppløsninger for en skjerm koblet til en Mac
Dette virker for å vise flere skjermoppløsningsvalg for hvilken som helst skjerm som er koblet til en moderne Mac, den gjelder også for alle moderne versjoner av OS X:
- Åpne Systemvalg fra Apple-menyen i OS X
- Klikk på "Vis"
- Under "Display" -fanen, hold nede OPTION / ALT-tasten mens du trykker på "Skalert" -knappen sammen med Oppløsning for å vise alle tilgjengelige skjermoppløsningsalternativer for displayet
- Velg ønsket oppløsning fra den komplette listen over tilgjengelige skjermoppløsninger, og lukk deretter System Preferences som vanlig

Du må holde Alternativ-tasten nede når du klikker på "Skalert" for å avsløre alle mulige skjermoppløsninger for den eksterne skjermen, og hvis du har flere eksterne skjermer som er i bruk på en Mac, vil du beholde valgknappen når du velger "Skalert" og velge en oppløsning for hver tilkoblet skjerm.

Her er for eksempel standardvalg av "Skalerte" oppløsninger vist på en spesielt 24 "ekstern skjerm som er koblet til en MacBook Pro:

Nå, etter å ha holdt nede OPTION-tasten mens du klikker på "Skalert" -knappen, blir mange flere skjermoppløsninger avslørt som tilgjengelige for bruk:

Selv om disse tilleggsvalgene blir tilgjengelige, kan de ikke nødvendigvis se riktig ut, og de kan ikke gjengis riktig, så bare fordi de er vist som alternativer, betyr det ikke nødvendigvis at du skal bruke dem for den aktuelle skjermen.
Merk dette gjelder ikke Retina-skjermer, hvor endring av oppløsningen er litt annerledes og bare tilbys i skalerte visninger i stedet for numeriske oppløsninger uansett.
Som nevnt ovenfor kan noen ganger dette trikset være nødvendig for å kunne velge riktig skjermoppløsning for en ekstern skjerm, som, selv om den er ganske sjelden, kan presentere seg som feilkorrigert skjermoppløsning, vanligvis med en lavere oppløsning enn hva skjermen viser kan tåle. Hvis du støter på dette problemet, kan det hende at noen ganger bare ved hjelp av funksjonen Detect Displays etter at du koblet fra og koblet til skjermbildet på nytt til Mac, være nok til at den eksterne skjermen finner og bruker riktig skjermoppløsning.
Største bilde av dual screen-konfigurasjon lånt fra denne Mac-oppsettingsposten