Slik snuser du pakker og fangstpakkespor i Mac OS X på den enkle måten
 Macen inneholder en rekke kraftige trådløse nettverksverktøy som tilbyr mange funksjoner som er nyttige for administrasjon og IT-formål, inkludert muligheten til å snuse pakker. Her viser vi hvordan du enkelt kan utføre et pakkespor i OS X ved hjelp av den innebygde Wi-Fi Diagnostics-appen. Bruke Wi-Fi Diagnostics Sniffer-funksjonen er enkel, og det krever ingen ekstra nedlastinger, heller ikke det krever bruk av kommandolinjen.
Macen inneholder en rekke kraftige trådløse nettverksverktøy som tilbyr mange funksjoner som er nyttige for administrasjon og IT-formål, inkludert muligheten til å snuse pakker. Her viser vi hvordan du enkelt kan utføre et pakkespor i OS X ved hjelp av den innebygde Wi-Fi Diagnostics-appen. Bruke Wi-Fi Diagnostics Sniffer-funksjonen er enkel, og det krever ingen ekstra nedlastinger, heller ikke det krever bruk av kommandolinjen.
Selv om det er ganske enkelt å ta opp pakker, er dette for det meste en avansert funksjon rettet mot IT-ansatte, nettverksadministratorer, systemadministratorer og andre mer teknisk kunnskapsrike brukergrupper. Likevel er det enkelt å følge med, så en uformell Mac-bruker vil kunne snuse pakker og bla gjennom fangstfilen, selv om nybegynnere ikke kan tolke resultatene for PCAP / WCAP-filene.
Slik snuser du pakker med trådløs diagnostikk i OS X
Denne prosessen kobles automatisk fra ethvert aktivt trådløst nettverk og overføring på Mac, i stedet dedikerer Wi-Fi-kortet til Mac for å snuse trådløs nettverkstrafikk og fange opp registrerte data i en pakkeoverføringsfil.
- Alternativ + Klikk på menyelementet Wi-Fi i OS X menylinje
- Velg "Åpne trådløs diagnose" fra listen for å åpne Wi-Fi-verktøyet
- Ignorer sprutskjermen og dra ned "Vindu" -menyen, velg "Sniffer" fra listen over alternativer i menyen Trådløs diagnose
- Velg Wi-Fi-kanalen og kanalbredden for å snuse og fange pakker for. Ved hjelp av wi-fi-nettverket stumbler verktøyet kan det være nyttig å identifisere hvilke kanaler og bredder som skal snuse nettverkstrafikk for, og klikk deretter på "Start"
- Når du er fornøyd med lengden på pakkefangst, eller når tilstrekkelig nettverkstrafikk er snuset, klikker du på "Stopp" for å avslutte pakkesporet og for å lagre den fangede pakkefilen til skrivebordet i OS X



Den oppfangne pakkefilen vises på skrivebordet med en .wcap-utvidelse og inkluderer tidspunktet for pakkeopptaket. Navnet skal se ut som "2017.04.20_17-27-12-PDT.wcap".

Åpne WCAP / PCAP Capture-filen i Mac OS X
Denne filen kan vises fra kommandolinjen med tcpdump, eller med en app som WireShark. Bla gjennom pakkeoppsamlingsfilen via kommandolinjen vil se ut som følgende:

Hvis du vil, kan du endre filtypen fra wcap til PCAP, og du kan også åpne utdatafilen i andre apper, inkludert Cocoa Packet Analyzer (App Store link) også. Skjermbildet nedenfor viser hvordan dette ser ut i CPA-appen:

Det du gjør med fangstfilen og innholdet er opp til deg. Vi kommer ikke til å dekke tolkning av resultatene eller hva du kan gjøre med informasjonen i fangstfilen i dette bestemte gjennomløpet.
Hvorfor fange en pakke spor, og hva god sniffing pakker gjør?
Det er mange grunner og formål for å fange pakkespor, men kanskje det vanligste er for feilsøking for nettverk, enten for å identifisere et tilkoblingsproblem, eller for bedre å forstå et bestemt nettverksproblem. Dette er spesielt sant hvis du har et repeterende problem der nettverksytelsen lider, da det kan bidra til å identifisere årsaken og begrense handlingsløpet for å ta til adressen av IT-ansatte eller en nettverksadministrator. Det er flere tvilsomme formål å pakke sniffing også, og fordi det fanger opp de rå dataene som strømmer over et nettverk, kan informasjonen som kan samles på usikrede trådløse nettverk, avsløre potensielt. Den sistnevnte grunnen er en av mange som demonstrerer hvorfor det er så viktig å bare bli med i et sikkert Wi-Fi-nettverk. De fleste tjenestene bruker kryptering for å overføre data i dag, og de fleste trådløse nettverk er kryptert med WPA-sikkerhet, som begge lindrer mye av bekymringen som en gang har vært berettiget. Dette betyr at pakkesnuting og fangst av nettverksdata er for det meste forbeholdt legitime formål og nettverksoptimalisering, og det er en ganske vanlig oppgave innen store nettverksmiljøer.





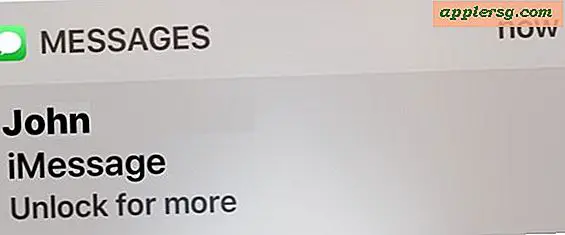





![Redsn0w 0.9.9b9 Jailbreak for iOS 5.0.1 Utgitt [Last ned lenker]](http://applersg.com/img/ipad/203/redsn0w-0-9-9b9-jailbreak.jpg)
