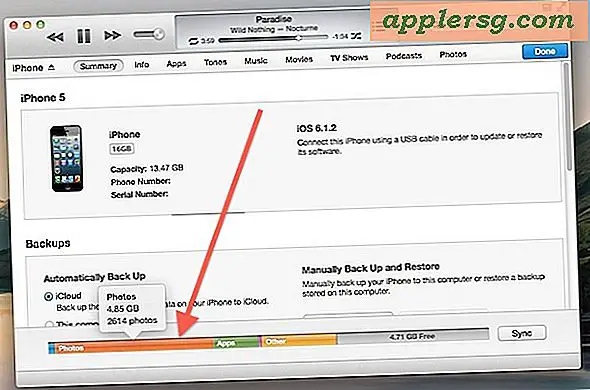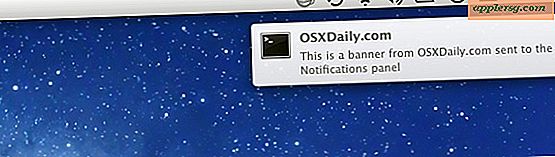Slik forteller du om Mac kjører en 32-bit eller 64-biters kjerne i Mac OS X
 Har du noen gang ønsket å vite om Mac-en din bruker en 32-bit eller 64-bit kjerne? Det kan virke geeky og i ugresset, men det er nå aktuelt. Snow Leopard 10.6 er den første Mac OS X-versjonen som skal sendes med en 64-biters kjerne, og selvfølgelig må Macen din ha en 64-bits prosessor for å utnytte den kjernen, men noen 64-biters Mac-versjoner mislykkes ikke i 64-bits kjernen.
Har du noen gang ønsket å vite om Mac-en din bruker en 32-bit eller 64-bit kjerne? Det kan virke geeky og i ugresset, men det er nå aktuelt. Snow Leopard 10.6 er den første Mac OS X-versjonen som skal sendes med en 64-biters kjerne, og selvfølgelig må Macen din ha en 64-bits prosessor for å utnytte den kjernen, men noen 64-biters Mac-versjoner mislykkes ikke i 64-bits kjernen.
Så hvordan vet du hvilken kjerneversjon maskinen din bruker? Hvordan vet du om du kjører 32 bit eller 64 bit Mac OS X? Vel, det er en enkel kommando for å finne ut om du bruker en 32-biters kjerne eller en 64-biters kjerne, og kommandoen er faktisk den samme for begge, det er utdata som forteller deg hvilken kjerneversjon du bruker.
Bestemme om Mac OS X er 64 bit eller 32 bit
Åpne Terminal og skriv inn følgende kommando:
uname -a
Hvis du bruker en 32-biters kjerne i Mac OS X:
iMac:~ user$ uname -a
Darwin iMac.local 10.0.0 Darwin Kernel Version 10.0.0: Fri Jul 31 22:47:34 PDT 2009; root:xnu-1456.1.25~1/RELEASE_I386 i386
Se i386 på slutten der? Det indikerer at det er 32 bit kjernen
Hvis du bruker en 64-biters kjerne i Mac OS X:
iMac:~ user$ uname -a
Darwin iMac.local 10.0.0 Darwin Kernel Version 10.0.0: Fri Jul 31 22:47:34 PDT 2009; root:xnu-1456.1.25~1/RELEASE_X86_64 x86_64
X86_64 på slutten vil gi deg beskjed om at du bruker 64 bit kjernen.
Du kan bytte mellom de to ved å holde nede "6" og "4" under systemstart for å laste 64 bitkjernen, eller hold nede '3' og '2' under oppstart for å bruke 32-bits kjernen. Maskinen din bør være standard i kjernen som er best støttet.
Husk at alle moderne Mac-maskiner og nye versjoner av Mac OS X skal være 64 bit, så dette er egentlig bare relevant for eldre maskinvare.