Hvordan legge til informasjon i en PDF-fil
Ved å konvertere eller skrive ut filer til PDF kan de vises blant personer som kanskje ikke har den originale programvaren som den opprinnelige filen ble opprettet med. Ettersom dokumenter deles mellom kollegaer og venner, kan det hende du trenger å legge til informasjon i PDF-filen uten å redigere det faktiske dokumentet. Denne artikkelen vil forklare forskjellige måter å legge til informasjon i en PDF-fil.
Hvordan legge til informasjon i en PDF-filegenskapsdel
Trinn 1
Start PDF-filen du vil legge til tekst i.
Steg 2
Klikk en gang på "File" -menyalternativet.
Trinn 3
Klikk en gang på alternativet "Egenskaper".
Trinn 4
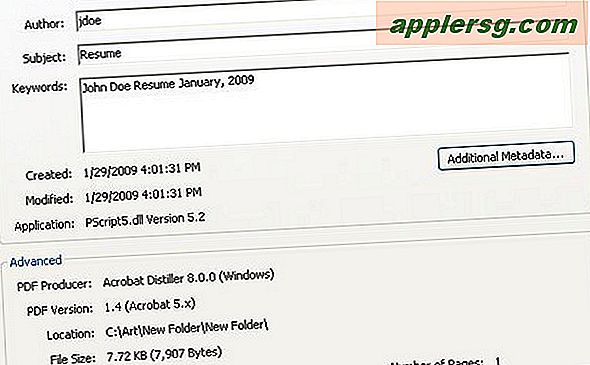
Klikk på "Beskrivelse" -fanen i Egenskaper-boksen for å legge til dokumentdetaljer. Basert på det opprinnelige programmet som PDF-filen ble opprettet fra, vil noe av informasjonen fylles ut på forhånd. Legg merke til i eksempelbildet at originaldokumentet ble opprettet på Microsoft Word. I beskrivelsesfanen kan du endre tittel, forfatter og emne på PDF-filen, samt legge til ny informasjon i søkeordfeltet.
Klikk på "OK" -knappen for å lagre tillegg og endringer.
Hvordan legge til informasjon i topp- og bunntekstdelene i en PDF-fil
Trinn 1
Start PDF-filen du vil legge til tekst i.
Steg 2
Klikk en gang på "Dokument" -menyalternativet.
Trinn 3
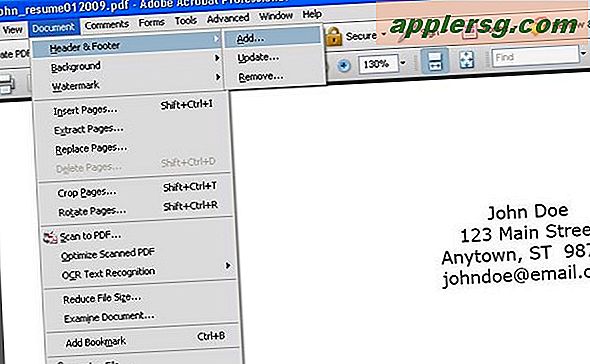
Klikk en gang på alternativet "Topptekst og bunntekst".
Trinn 4
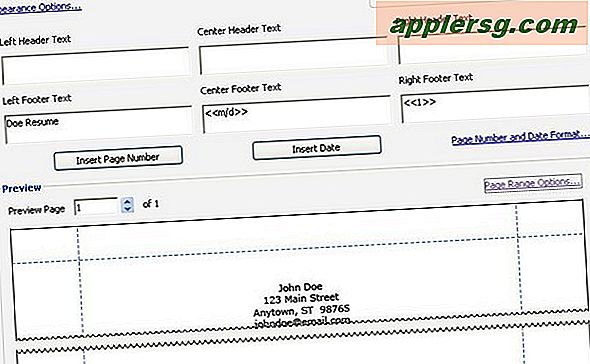
Bruk boksen "Legg til topptekst og bunntekst" for å legge til informasjon øverst og nederst i PDF-filen. Topp- og bunntekstdelene er delt i tre deler hver: venstre, midt og høyre. Denne funksjonen er ganske robust så langt du har kontroll over teksten og informasjonen du legger til. Du kan justere topp- og bunntekstmarginen, samt skrift, størrelse og farge på teksten. Du kan også legge til dato og sidenummer. Nær bunnen av boksen vil du legge merke til at du kan forhåndsvise hvordan teksten vil se ut på dokumentet i topptekst og bunntekst.
Trinn 5
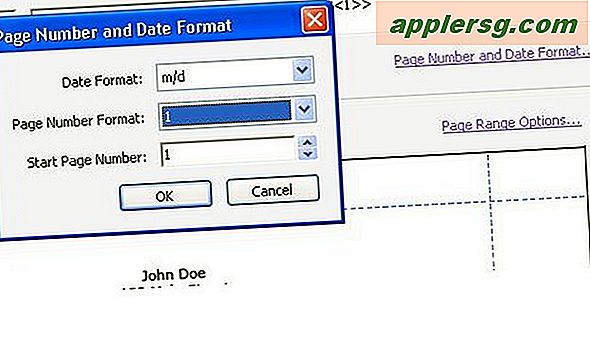
Juster sidetall og datoutseende, hvis aktuelt. Klikk en gang på lenken "Sidetall og datoformat". Fra dette vinduet kan du endre sidenummer og datoformat. Se eksemplet. Merk at datoen er oppført som "2/4", men den kan endres til listen som "2/4/09" eller "4. februar 2009." Sidetallet er oppført som "1", men det kan justeres til "1 av 4."
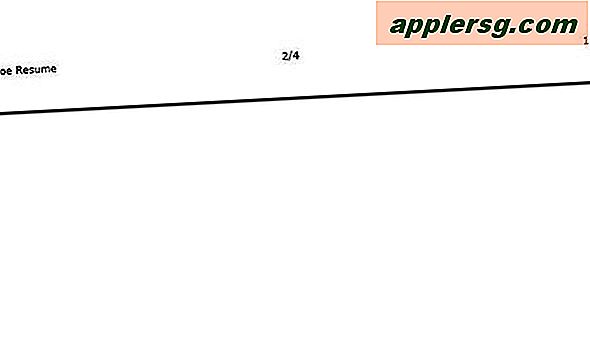
Klikk på "OK" -knappen for å lagre tillegg og endringer. Se eksemplet for en ide om hvordan bunnteksten vil se ut på PDF-filen.
Hvordan legge til informasjon i en PDF-fil som filvedlegg
Trinn 1
Start PDF-filen du vil legge til tekst i.
Steg 2
Klikk en gang på menyen "Kommentarer".
Trinn 3
Klikk en gang på "Kommentar- og markeringsverktøy".
Trinn 4
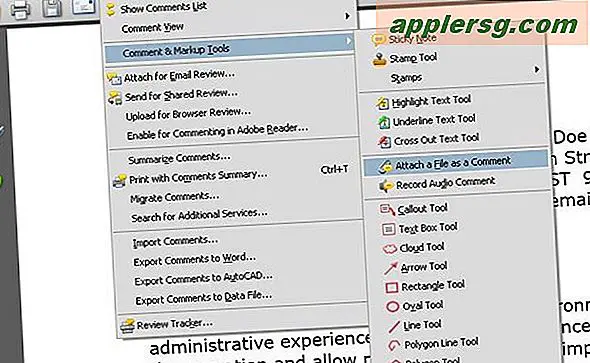
Klikk en gang på alternativet "Legg ved en fil som en kommentar".
Trinn 5
Klikk en gang i PDF-området der du vil legge ved filen.
Trinn 6
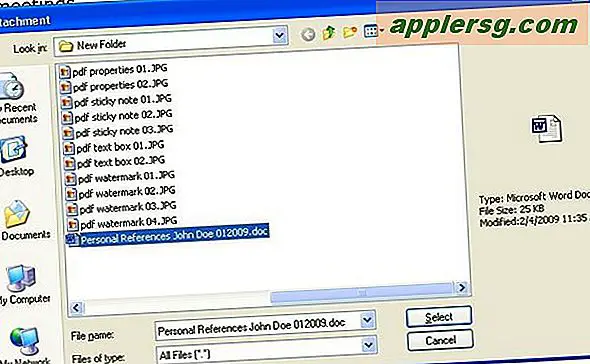
Velg filen fra boksen "Legg til vedlegg". Du kan bla gjennom og velge alle lagrede filer. Vær oppmerksom på publikum. Hvis du for eksempel planlegger å legge ved et Microsoft Word- eller Excel-dokument, må du forsikre deg om at de andre som vil se filen har riktig programvare for å gjøre det. Vurder å konvertere de planlagte vedleggene til PDF-filer før du legger dem til.
Trinn 7
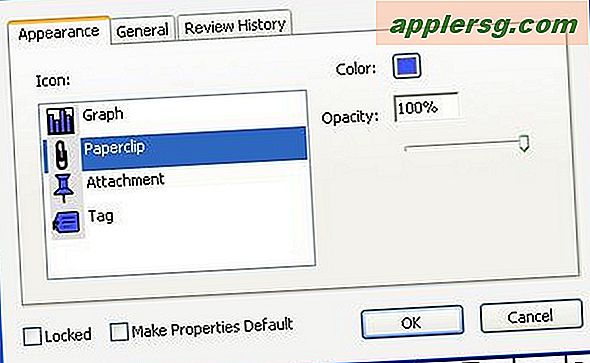
I boksen "Egenskaper for filvedlegg" velger du utseendet til ikonet som skal representere vedlegget. Du kan også endre fargen på ikonet fra denne boksen. Etter at du har lastet opp vedlegget, kan du flytte det til et annet sted ved å klikke en gang og holde nede museknappen på ikonet for å dra det rundt PDF-filen.
Trinn 8
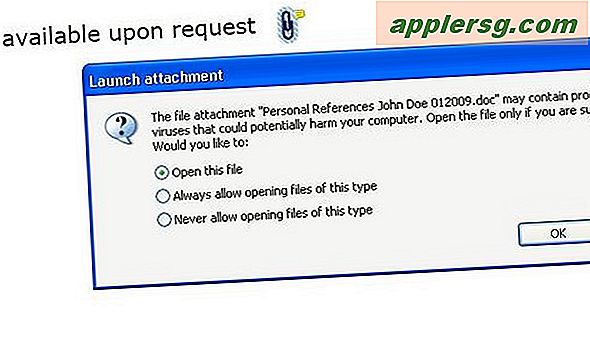
Klikk en gang på ikonet for filvedlegg for å se det. Du kan slette filvedlegget ved å høyreklikke en gang på ikonet og deretter trykke på Slett-tasten.
Sørg for å lagre endringene i PDF-filen etter at du har lagt til vedlegget.
Slik legger du til informasjon i en PDF-fil ved hjelp av Sticky Note-verktøyet
Trinn 1
Start PDF-filen du vil legge til tekst i.
Steg 2
Klikk en gang på menyalternativet "Kommentarer".
Trinn 3
Klikk en gang på "Kommentar- og markeringsverktøy".
Trinn 4
Klikk en gang på "Sticky Note" -alternativet.
Trinn 5
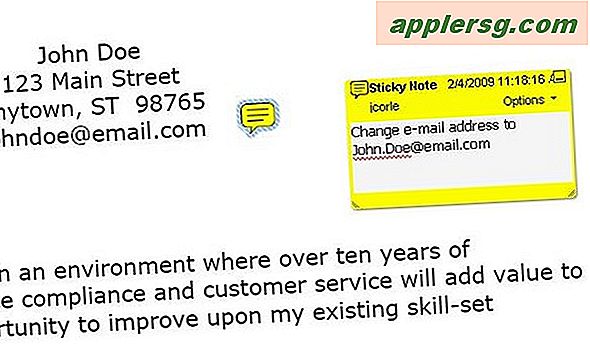
Klikk en gang i PDF-området der du vil legge ved klistrelappen. Dette vil markere stedet på PDF-en med en gul tekst med en stiplet linje som fører til en tekstboks med en gul kant.
Trinn 6
Sett inn tekst i tekstboksen med den gule rammen. Du kan justere størrelsen på boksen ved å klikke på et av hjørnene, holde museknappen nede og dra. Når du klikker et sted utenfor tekstboksen, vil den forsvinne. Bare den gule teksten vil være synlig. For å se teksten i klistrelappen, klikk en gang på ikonet. I likhet med ikonet for filvedlegg kan du flytte klistrelapper-ikonet til et annet sted i PDF-filen. Klikk en gang og hold nede museknappen på ikonet for å dra den rundt PDF-filen.
Sørg for å lagre endringene i PDF-filen etter at du har lagt til vedlegget.












