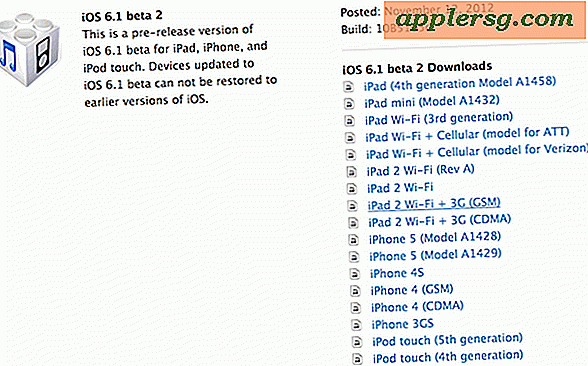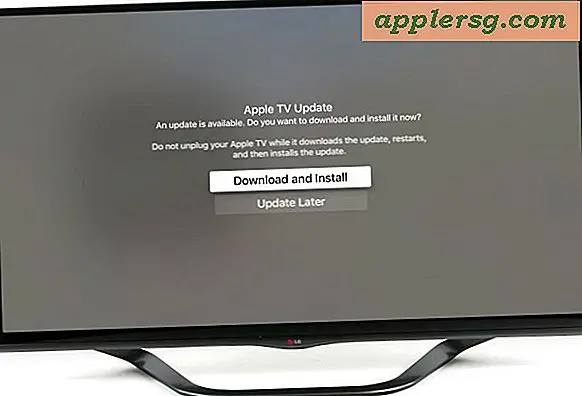Hvordan fange rulleskjermer med SnagIt
Skjermopptaksprogrammer er ideelle for å ta bilder av skrivebord og websider. Mange opptaksprogrammer kan imidlertid ikke ta en hel side hvis den overstiger dimensjonene til nettleserens visningsområde. Å fange en lang webside kan kreve flere skjermbilder. TechSmiths SnagIt-program overvinner denne begrensningen ved å la deg fange et helt nettleservindu med et enkelt klikk.
Trinn 1
Åpne SnagIt. Finn rullegardinboksen "Inngang" nederst i vinduet.
Steg 2
Klikk på rullegardinpilen og velg alternativet "Rullvindu".
Trinn 3
Velg en valgfri utgangsdestinasjon som "utklippstavle" eller "e-post" ved å velge et alternativ fra rullegardinboksen "Utdata".
Trinn 4
Velg en valgfri effekt som "Fargekorrigering" ved å velge den fra rullegardinboksen "Effekt".
Trinn 5
Klikk på den røde "Capture" -knappen.
Trinn 6
Åpne nettleseren din og besøk en webside som krever at du blar for å se den.
Trinn 7
Flytt musepekeren langs kantene av nettleservinduet. Når du beveger deg, vises popup-knapper. Hvis du for eksempel plasserer markøren langs nederste kant av vinduet, vises knappen "Fang vertikalt rulleområde". Flytt markøren til nederste høyre kant, så vises knappen "Fange hele rulleområdet".
Trinn 8
Klikk på en av knappene. Hvis du vil fange hele rulleområdet, klikker du på "Ta opp hele rulleområdet." Du vil se en melding som sier "Rull, vent." Vent til meldingen forsvinner. SnagIt "Editor" -vinduet åpnes og viser et miniatyrbilde av skjermbildet ditt nederst i vinduet.
Trinn 9
Dobbeltklikk på miniatyrbildet. SnagIt vil vise hele bildet av skjermbildet i "Editor" -vinduet.
Trinn 10
Trykk på "Ctrl + S." Et "Lagre som" -vindu åpnes og ber deg om å lagre filen.
Trinn 11
Klikk på "Lagre som type" -rullegardinmenyen og velg et bildeformat. Valgene inkluderer PNG, JPG og GIF.
Trinn 12
Skriv inn et navn på filen i tekstfeltet "Filnavn" og klikk "Lagre".
Klikk på "X" øverst til høyre i "Editor" -vinduet for å lukke den og gå tilbake til hovedvinduet.