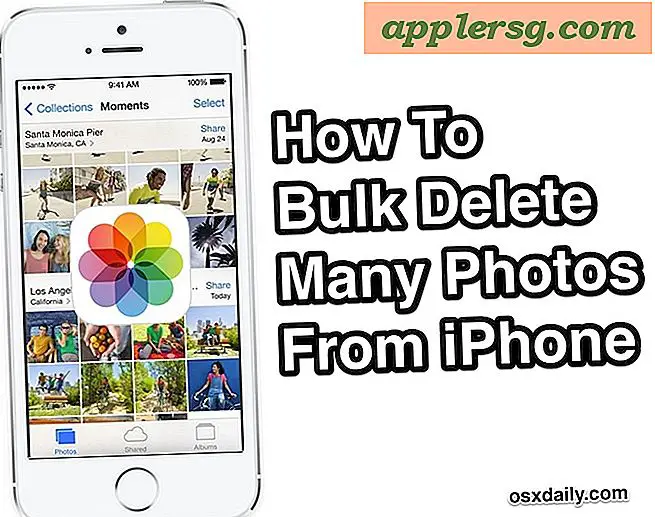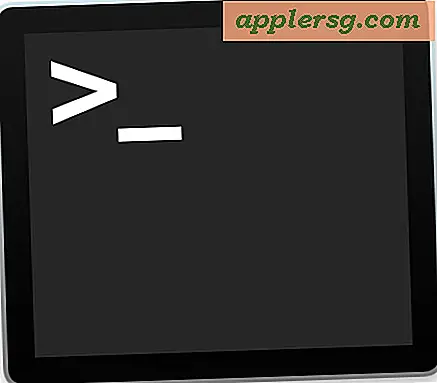Hvordan kartlegge daglig salg med Excel
Å spore og lagre daglige salgsdata i en tabell i Excel 2013 for Windows gjør det enkelt å plotte dataene i et diagram og bruke filtre etter behov.
Spore daglige salgsdata
Trinn 1

Lagre salgsdata i en tabell ved å velge en celle innenfor dataområdet og velge Sett inn> Tabell båndikon.
Steg 2

Bekreft at Excel identifiserte riktig dataområde i den resulterende dialogboksen Opprett tabell, og at dataene har en overskriftsrad - kolonnetiketter som "Dato" og "Salg" - og klikk OK. Hvis Excel ikke identifiserer riktig dataområde, bruker du musen til å velge ønsket daglige salgsområde. Hvis dataområdet ikke har kolonneetiketter, fjerner du merket for Min tabell har overskrifter.

Bekreft at Excel vellykket konverterte det ordinære dataområdet til en tabell ved å se på den oppdaterte blå celleformateringen, og legg merke til at du nå har et nytt Tabellverktøy> Design-båndfanen. Denne båndfanen gir mange innstillinger og alternativer for tabellen. Ved å klikke på en celle utenfor tabellen får Excel skjuler Tabellverktøy> Design-båndfanen. Hvis du velger en celle i tabellen, viser Excel til Tabellverktøy> Design-båndfanen.
Lage kartet
Trinn 1

Velg hvilken som helst celle i tabellen, og velg ønsket diagramtypeikon fra kategorien Sett inn bånd. Vanligvis visualiseres trender over tid som daglig salg effektivt med et linjediagram. Velg for å lage et linjediagram basert på tabelldataene Sett inn> Linjediagram og deretter ønsket stil.
Steg 2

Excel setter inn linjediagrammet i regnearket og gir mange alternativer og innstillinger for det nye diagrammet ditt i Diagramverktøy-båndfaner; du kan for eksempel velge ønsket kartstil. Når du klikker ut av diagrammet i en regnearkcelle, skjuler du kategoriene for diagramverktøyene. Når du velger diagrammet, vises båndfanen for diagramverktøy.
Du kan velge kartrammen og klikke og dra for å flytte diagrammet i regnearket eller bruke håndtakene i hjørnene av diagrammet for å endre størrelsen på det.
Trinn 3

Flytt diagrammet ut av gjeldende regneark til et annet regneark eller til eget ark hvis du foretrekker det. For å gjøre det, klikk på Kartverktøy> Flytt kart båndikon.

Velg ønsket sted i dialogboksen Flytt kart, og klikk OK.
Legge til nye salgsdata og bruke filtre
Trinn 1

Legg til nye salgsdata i tabellen og diagrammet ved å skrive eller lime inn nye data rett under tabellen. Excel utvider tabellen automatisk og inkluderer de nye radene i diagrammet. Hvis du hopper over en rad når du legger til data, utvides ikke tabellen automatisk. De nye dataene må legges inn eller limes inn rett under tabellen uten en tom rad før den.
Steg 2

For å velge hvilke datarader som skal vises i rapporten, bruk filterkontrollene i tabellens overskriftsrad for å velge de ønskede verdiene.

Diagrammet oppdateres automatisk for å vise bare de synlige tabellradene basert på de anvendte filtrene.