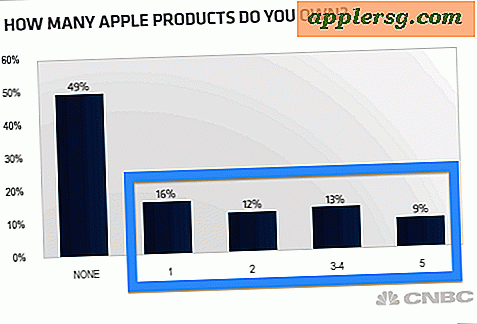Hvordan konvertere VOB til lyd
VOB-filformatet brukes til å komprimere media for publisering på DVDer. Siden filene er kodet digitalt, er det mulig å konvertere en VOB-fil til en annen form for media. Selv om VOB-filer kan transkodes til forskjellige typer digital video, er det også mulig å isolere lydsporene sine ved å eksportere lydfiler fra dem. Mange programmer er i stand til å utføre denne lyduttrekkingen, inkludert brukervennlige applikasjoner fra VideoLAN, Media-Convert og Zamzar. VideoLANs VLC er en forbedret mediespiller som kan lese VOB-filer og konvertere dem til lydformater, for eksempel OGG, MP3, AAC eller FLAC. I mellomtiden er både Media-Convert og Zamzar online konverteringstjenester som kan produsere AAC-, MP3- eller WAV-lyd fra VOB-filer. Zamzar kan også forberede Dolby Digital-lyd ved å generere AC3-filer fra VOB-filer.
VLC
Trinn 1
Last ned og installer VLC mediespiller (se Referanser). Du kan få den gratis applikasjonen direkte fra VideoLAN Project-nettstedet.
Steg 2
Åpne VLC. Gå til "Media" og velg "Konverter / lagre." I "File" -fanen i "Open Media" -skjermen, trykk på "Add" -knappen og finn VOB-filen i filvalgvinduet. Dobbeltklikk på filnavnet, og det vil bli sendt inn i VLC for konvertering.
Trinn 3
Trykk på "Konverter / Lagre" -knappen nederst på skjermbildet "Åpne medier". I "Konverter" -skjermen, gå til "Destinasjon" -feltet og trykk på "Bla gjennom" -knappen. Mål et lagringsmål for den eksporterte lyden, og klikk "Lagre".
Åpne rullegardinmenyen "Profil" i delen "Innstillinger". Velg mellom formatene OGG, MP3, AAC eller FLAC for eksport av VOB-filens lyd. Trykk på "Start" -knappen. Når kontrollfeltet på VLC-mediaspilleren strømmer helt, vil VOB-filens eksporterte lyd være tilgjengelig i det målrettede lagringsmålet.
Media-Convert
Trinn 1
Åpne nettleseren din og naviger til Media-Convert-nettstedet (se Referanser). Forsikre deg om at "Lokal filkonvertering" -fanen vises.
Steg 2
Trykk på "Bla gjennom" -knappen ved siden av "Fil" -feltet. Finn VOB-filen i filvalgvinduet. Dobbeltklikk på filnavnet, og det vil bli sendt til Media Convert for konvertering. Rullegardinmenyen "Input Format" viser automatisk "DVD Video Object (.vob)" når filen er lastet inn.
Trinn 3
Rull nedover siden for å finne "Output Format" -feltet. La "No Video Preset" være valgt i den første rullegardinmenyen. Åpne den andre rullegardinmenyen og velg ønsket format for VOB-filens eksporterte lyd. Du kan velge mellom MP3, WAV eller AAC. Trykk på "OK" -knappen. VOB-filen blir lastet opp til den elektroniske tjenesten, og filkonverteringen vil bli startet. Du vil bli omdirigert til en nedlastingsside når den eksporterte lydfilen er opprettet.
Klikk på den eksporterte lydens filnavn på nedlastingssiden. Trykk på "Lagre" -knappen i dialogboksen "Filnedlasting". Mål et lagringsmål i "Lagre som" -vinduet og trykk på "Lagre" -knappen. Når bekreftelsesvinduet "Last ned fullført" vises, vil lydfilen være tilgjengelig i det målrettede lagringsmålet.
Zamzar
Trinn 1
Åpne nettleseren din og besøk Zamzar-nettstedet (se Referanser). Forsikre deg om at "Konverter filer" -fanen vises.
Steg 2
Trykk på "Bla gjennom" -knappen i delen "Trinn 1". Finn VOB-filen i filvalgvinduet. Dobbeltklikk på filnavnet, og det vil bli sendt til Zamzar for konvertering.
Trinn 3
Velg formatet for VOB-filens eksporterte lyd i "Trinn 2" -delen. Åpne rullegardinmenyen og velg mellom AAC, AC3, MP3 eller WAV.
Trinn 4
Skriv inn en e-postadresse i delen "Trinn 3". Et varsel vil bli sendt til denne e-postadressen når den eksporterte lydfilen er tilgjengelig for nedlasting. Trykk på "Konverter" -knappen i delen "Trinn 4". VOB-filen blir lastet opp til den elektroniske tjenesten, og filkonverteringen vil bli startet.
Hent den eksporterte lydfilen ved å følge nedlastingsinstruksjonene i varslings-e-posten fra Zamzar.