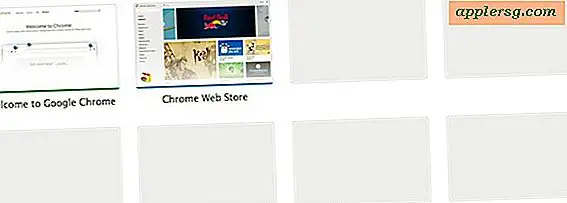Hvordan lage en flyer med Illustrator
Adobe Illustrator er et av de beste programmene som er tilgjengelige når du lager flygeblad for et arrangement. Den vektorbaserte kunsten er lett skalerbar til alle størrelser, og den grafiske kunsten som er mulig i Illustrator er av profesjonell kvalitet. Programmet er også i stand til å integrere bilder og til og med lar brukerne lage vektorkunst med spesialeffekter fra bildene sine. Det er noen grunnleggende ting å vite om Illustrator når du oppretter et flygeblad.
Trinn 1
Åpne Illustrator og klikk "Skriv ut dokument" under "Opprett nytt" på velkomstskjermen. Hvis preferansene dine er satt til å hoppe over velkomstskjermbildet, velger du "Fil" og deretter "Ny" fra applikasjonsmenyen og velger "Skriv ut" fra rullegardinmenyen "Ny dokumentprofil".
Steg 2
Angi størrelsen på flygebladet ditt i dialogboksen "Nytt dokument". Du kan lage dine egne dimensjoner, men "Letter" -innstillingen er forhåndsinnstilt for et standard papir på 8,5 x 11 tommer, som anbefales for de fleste som skriver ut hjemmefra.
Trinn 3
Velg "Type Tool" fra verktøypanelet til venstre for arbeidsområdet og legg til tekst i flygebladet ditt. Du kan lage punkttekst, uten ramme, ved å klikke hvor som helst på tegnebrettet og skrive. Du kan plassere denne teksten eller et hvilket som helst objekt i et Illustrator-dokument ved å velge "Seleksjonsverktøy" fra Verktøy-panelet og klikke og dra inne i tekstboksen. Juster tegninnstillingene for teksten ved å markere den med "Type Tool" valgt og justere figurene og innstillingene i "Characters" Tool Options-linjen over arbeidsområdet ditt. Du kan opprette tekst som følger en form eller bane du oppretter ved å velge "Type on a Path Tool" som er nestet under "Type Tool."
Trinn 4
Legg til bilder i flygebladet ditt. Du kan importere bilder eller annen grafikk ved å velge "File" og deretter "Place" fra applikasjonsmenyen, eller du kan lage dine egne med Illustrators mange tegne- og formverktøy. Velg en av figurene som er nestet under "Rektangelverktøyet" i Verktøy-panelet, og klikk og dra for å opprette en figur. Du kan lage stjerner, polygoner eller sirkler av alle slag. Du kan endre utseendet til en form eller legge til et strek ved å justere innstillingene i "Path" Tool Options-linjen over arbeidsområdet eller ved å justere innstillingene i "Utseende" -paletten til høyre for arbeidsområdet.
Trinn 5
Bruk effekter på teksten og bildene. Gå til “Effekt” -menyen i applikasjonsmenyen og prøv forskjellige effekter til du finner noe som passer til stemningen i flygebladet ditt. Du kan lage en figur i en serie klatter ved å velge "Effekt", "Stylize" og deretter "Skribble" og fikle med innstillingene i dialogboksen "Scribble Options". Denne effekten kan være veldig interessant hvis den brukes riktig.
Velg "File" og deretter "Save As" fra applikasjonsmenyen. Avhengig av hvordan du skal bruke og skrive ut flygebladet, kan det være lurt å lagre det i et av flere formater. Lagre den først som en .AI-fil ved å velge "Adobe Illustrator (.ai)" fra rullegardinmenyen "Format" i dialogboksen "Lagre som". Dette formatet vil holde flygebladet ditt i vektorformat slik at det kan justeres og endres senere om nødvendig, og kan også skrives ut hjemme. Hvis flygebladet blir sendt til en skriver for masseproduksjon, velger du “Adobe PDF” fra “Format” -menyen. Klikk på "Lagre" når du er ferdig.