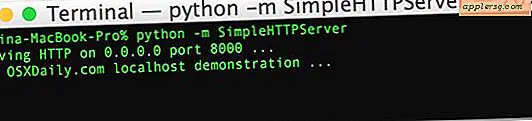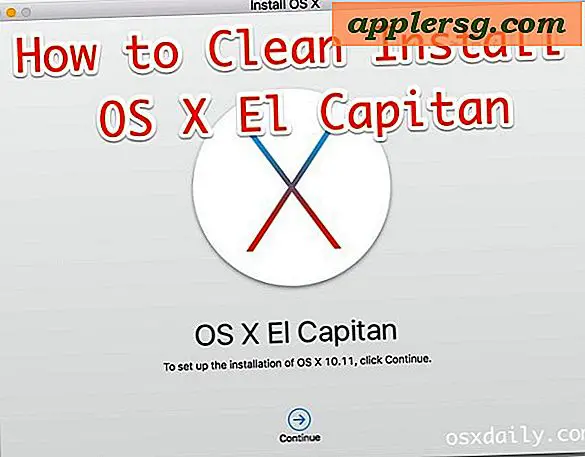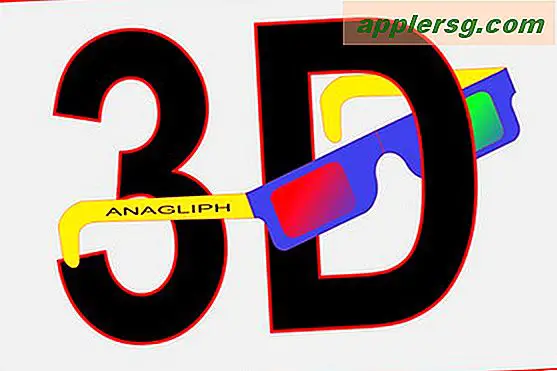Hvordan lage et regneark for reservasjoner
Excel 2013s standardoppsett, et ordnet rutenett med eksakte rader og kolonner, kan bringe litt orden i ditt eget liv når du tilpasser det oppsettet med en mal. Benytt deg av Excels inkluderte maler for å lage reservasjons regneark som kalendere og lister som kan hjelpe deg med å holde oversikt over avtaler, ankomster og avganger. Med hver mal som er fullstendig tilpasset dokumentkravene dine, har du ingen forbehold om å bruke Excel-maler.
Trinn 1
Gjør ideer om den typen reservasjonsdokument som passer best til dine behov, slik at du får en ide om hva du skal se etter i Excel 2013-malene. Hvis reservasjonene dine er basert på månedlige datoer, for eksempel, klikk på "Kalendere" -linken under søkeboksen. Hvis reservasjonene dine er basert mer på individuelle informasjonssett, klikker du på "Liste" -koblingen.
Steg 2
Gjennomgå de forskjellige malalternativene og finn en som er nærmest dine krav. Alle Excel-malene kan tilpasses, slik at du kan endre regnearkelementer. Dobbeltklikk på en mal for å åpne den i Excel-rutenettet. Bla gjennom malsiden for å se gjennom de forskjellige elementene du vil endre, inkludert datadata for plassholder, generell forretningsinformasjonstekst og bilder.
Trinn 3
Klikk deg inn i en celle med tekst øverst i malen, som kan ha navnet på en måned hvis du valgte en kalender eller en emnetittel hvis du valgte en liste. Marker teksten og skriv over den med din egen, for eksempel “Personal Training Appointments” eller “Presidential Suite Bookings, July 2014.”
Trinn 4
Erstatt annen generisk tekst i malen med din egen, for eksempel en liste med gjestenavn, ankomstdatoer og spesiell innkvartering. For å legge til en faktisk tekstboks i malen, i stedet for å skrive inn i en celle, klikker du på "Sett inn" -fanen, klikker på "Tekst" -knappen, velger "Tekstboks" og tegner en tekstboks på rutenettet. Formater hvilken som helst tekst, enten den er i en tekstboks eller i en standardcelle, ved hjelp av elementene Hjem-fanen font, farge, størrelse og avstand.
Trinn 5
Høyreklikk på et bilde på malen, der det er aktuelt, og velg "Endre bilde." Klikk på alternativet "Bilder" for å bruke et eget bilde, som er optimalt hvis du vil legge til en bedriftslogo, et personlig trenerhodeskudd eller et annet fotografi i regnearket. Du kan også velge “Online Pictures” fra dette alternativet og bla gjennom utklipp for å legge til i reservasjonsarket. Hvis alternativet "Endre bilde" ikke er tilgjengelig når du høyreklikker, klikker du en gang på det grafiske elementet i malen og trykker på "Slett" -tasten for å fjerne det. Klikk på "Sett inn" -fanen og velg "Bilder på nettet" eller "Bilder" for å legge til dine egne.
Trinn 6
Klikk og marker en celle eller flere celler du vil skille på regnearket, for eksempel en ny kunde eller en kunde som skal behandles med spesiell forsiktighet. Høyreklikk på cellene og velg "Format celler". Klikk på "Fyll" -fanen og velg en farget rute, for eksempel rød, og klikk deretter på "OK". Du kan bruke dette alternativet til å fullstendig fargekode reservasjonsarket, slik at du raskt kan se hvordan dagen, måneden eller tidsplanen din stabler opp.
Gjør eventuelle ekstra justeringer i kalenderen etter behov, og lagre filen.