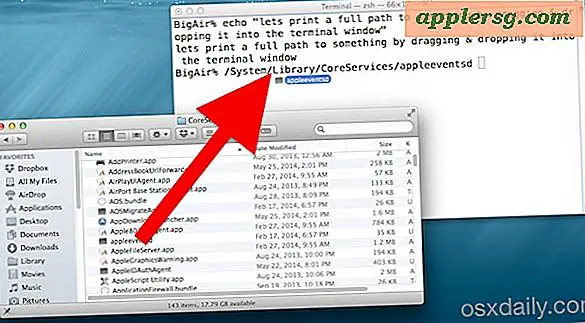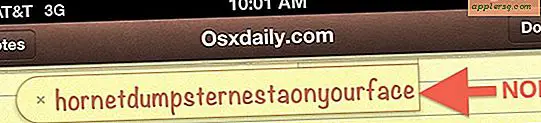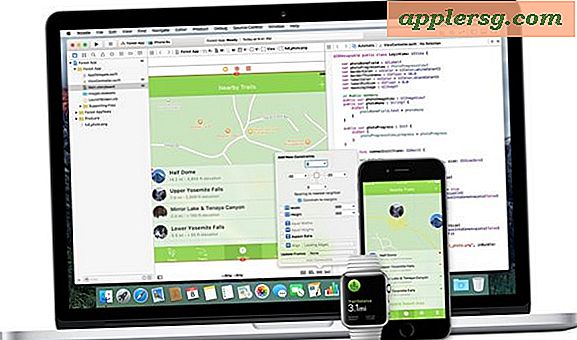Hvordan lage en e-fotobok med Microsoft Word
Elementer du trenger
Microsoft Word for Mac eller PC
Digitale bilder
I dagens elektroniske verden kan en e-bok med bilder være den enkleste måten å dele dem med familie og venner. Et av de beste formatene for en e-bok er et PDF-dokument, som er relativt lite i størrelse og lar deg låse bildene for å forhindre at de ekstraheres i filer. Du trenger ikke et dyrt sideoppsettprogram for å lage en PDF og kan enkelt sette sammen en fotobok med Microsoft Word.
Microsoft Word er et program som de fleste av oss blir forhåndslastet på datamaskinene våre og ikke krever en egen læringskurve, siden de fleste av oss allerede vet hvordan de skal brukes. Les videre for en trinnvis veiledning om hvordan du lager en e-fotobok ved hjelp av Word.
* Denne guiden er basert på Word '08 for Mac, men instruksjonene bør være veldig like for PC-versjonen.
Organiser bildene du skal bruke i en mappe. Jeg kopierer faktisk alle bildene til en mappe, så når jeg setter inn bilder, er det som standard riktig mappe. Forsikre deg om at alle bildene er "endelige" bilder og at de har blitt fargekorrigert og dimensjonert på riktig måte. Deretter åpner du WORD og bytter til PUBLICATIONS VIEW fra verktøylinjen.
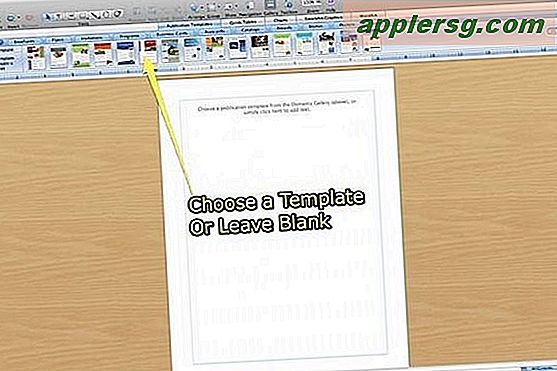
Publikasjonsvisningen gir faktisk oversikt over siden på et kunstbord. Bilder kan flyttes til bordet, noe som gjør det enkelt å plassere bilder på siden og flytte dem når du legger ut e-boken din. Du kan velge en mal eller en smart grafikk eller starte med en tom side. De har ikke en BOOK-mal, men SMART GRAPHICS er layoutmal som du kan velge å bruke. For dette eksemplet vil jeg bruke en tom side.
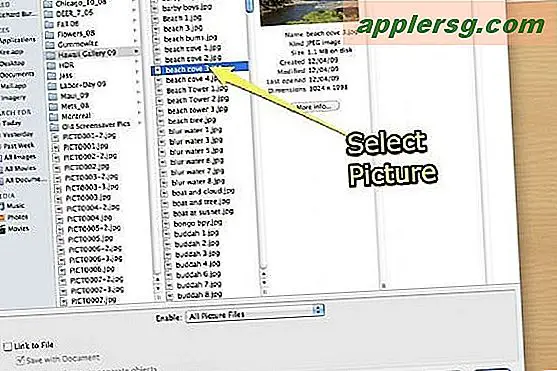
Velg INSERT BILDE fra FIL fra INSERT-siden. Velg bildet du vil ha, og klikk på INSERT nederst i rammen. Du kan velge flere bilder og flytte dem til kunstbrettet mens du sorterer gjennom bildene.
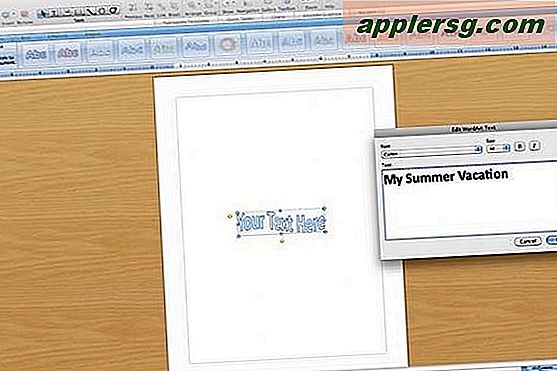
Legg til TEKST på siden ved hjelp av WORDART eller bare ved å skrive inn tekst og formatering som du vanligvis gjør med ord. Jeg liker å plassere alle bildene og titlene og deretter passere en gang gjennom filen for å legge til bildetekster.
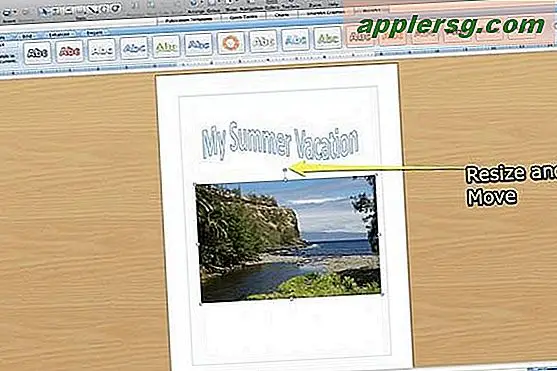
Endre størrelse og beskjær bildet enkelt med Word. Bare ta tak i håndtakene for å endre størrelse og flytte bildene. Bruk FORMAT BILDE-menyen til å beskjære bildet og kontrollere størrelsesforholdet. Jeg vil ikke bruke Word for å korrigere fargen eller redigere bildet, selv om de inneholder noen verktøy.
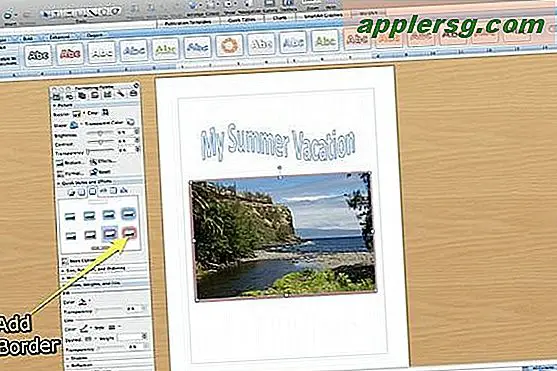
Bruk verktøykassen til å velge og legge til en ramme. Du kan også spesifisere bakgrunnsfargen hvis du vil bruke en annen bakgrunn enn hvit. Jeg liker at fotobøker skal være enkle; mitt personlige valg er en hvit bakgrunn og en liten svart kant rundt bildene. En nøytral grå bakgrunn eller kant kan imidlertid være mer passende for din smak. Det kan være lurt å bruke en mer dramatisk kant for tittelsider som denne diffuse rosa kanten.
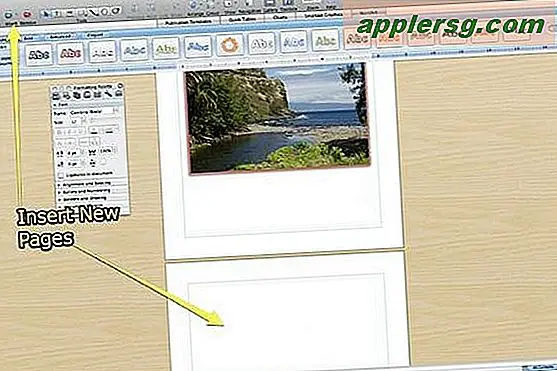
Sett inn andre sider i dokumentet og fortsett å legge til og legge ut bildene til du har dem i den rekkefølgen du ønsker. Bruk WORDART eller tekst for å opprette seksjonsoverskrifter og sette inn tekstblokker og formatere tekst for passende bildetekster. Når du er ferdig kan det være lurt å sette inn en side etter tittelsiden og bruke ord til å lage en innholdsfortegnelse basert på seksjonsoverskriftene.
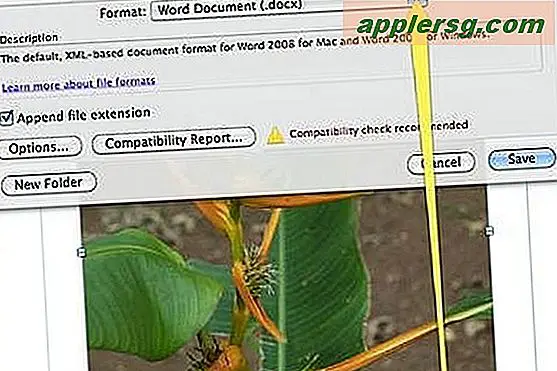
Bruk Word til å lage en PDF-e-bokfil. Bare lagre Word-filen som PDF, og når du har PDF-filen, åpner du den med Acrobat og bestemmer hvilke alternativer du vil ha når Acrobat Reader åpner den. Du kan forhindre ekstraksjon av bildefiler og angi forstørrelse og andre alternativer for PDF-filen ved hjelp av Adobe Acrobat.
Tips
Husk å bruke "endelige" bilder for å begrense mengden beskjæring og rettelser med Word. Sett inn alle bildene først, flytt dem til kunsttavlen og ordne dem før du setter inn billedtekst og lager en innholdsfortegnelse.