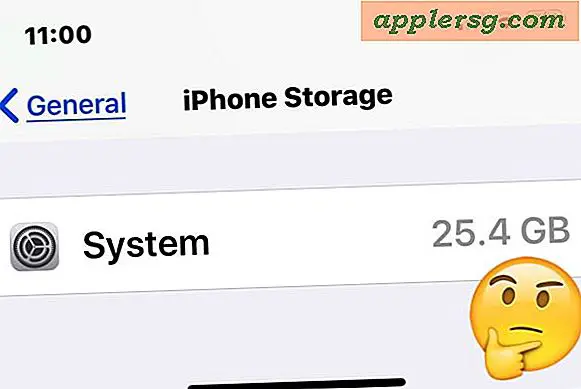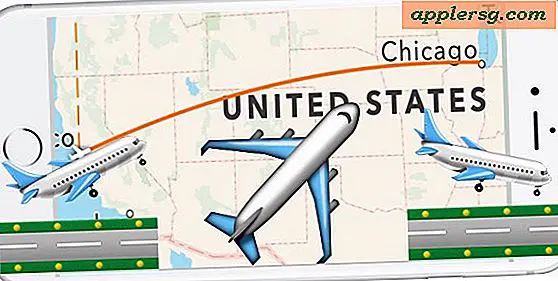Hvordan lage rammer i Word
Kanter i Microsoft Word er rette vertikale eller horisontale linjer du kan legge til i dokumentet. Du kan bruke dem til å sette inn en hard regel under tekst for dekorasjon eller vektlegging, lage en oversiktsboks rundt tekst eller bilder eller bruke dem til å ramme inn cellene i en tabell. Words kantkommando gir deg fleksibilitet til å velge rammens posisjon, tykkelsen på linjen og linjestilen. Linjestiler kan være kontinuerlige, flere linjer sammen eller stiplede linjer.
Åpne Microsoft Word-applikasjonen ved å velge den fra Start-menyen eller dobbeltklikke på programikonet. Skriv inn litt tekst i dokumentvinduet. Trykk på "Return / Enter" -tasten for å gå til en ny linje.

Klikk på "Hjem" -fanen og finn kommandoen "Borders" på "Design" -panelet midt på båndet over toppen av skjermen. Ikonet ser ut som et svakt hårkors med en tynn, svart firkant.

Klikk på "Borders" -ikonet for å utvide rullegardinmenyen med alternativ for grenser. Velg en horisontal linje, så vises den over bredden på siden din.


Klikk og dra for å velge et avsnitt med tekst på siden din, og klikk deretter på "Borders" -ikonet og velg en ramme i boksstil fra rullegardinlisten. Nå vises en rute rundt teksten du valgte. Du kan bruke en ramme i boksstil på ett ord, flere ord, ett avsnitt eller flere avsnitt, avhengig av hva du markerer før du bruker kommandoen.


Klikk på "Borders" -ikonet for å få tilgang til rullegardinmenyen en gang til, og velg deretter den siste kommandoen i menyen "Borders and Shading". Dette åpner en dialogboks som lar deg tilpasse rammen ytterligere med linjestiler, linjebredder og fargevalg.


Tips
Du kan også legge til en ramme til dokumentet ditt ved hjelp av Microsoft Words funksjon for automatisk format mens du skriver. Denne funksjonen lar deg skrive snarveisymboler som blir grenser når du trykker på "Return / Enter" -tasten eller mellomromstasten etter symbolene. Skriv for eksempel "---" (uten anførselstegn) for en ensfarget kantlinje, skriv "===" for en dobbel linjekant eller skriv "###" for en trippel linjekant.
I Macintosh-versjonen av Microsoft Word og i versjoner av Word for Windows før 2007, bruk "Format" -menyen for å få tilgang til Border-kommandoer og funksjoner. For 2014-versjonen av Word og fremover, bruk kategorien "Design" til venstre for å navigere til kantkommandoene, som vises til høyre.
Bredden på en horisontal kant holder seg til innrykkførerne på linjalen. For å gjøre rammen lengre eller kortere, klikk og dra de trekantede innrykkmarkørene på topplinjalen til venstre eller til høyre.
Advarsler
Hvis du ved et uhell legger til en automatisk formatert ramme i dokumentet og ikke vil ha det, trykker du på "Angre" -knappen på hurtigtilgangsverktøylinjen øverst til venstre på skjermen eller trykker på "Ctrl" + "Z" -tastene på tastaturet for å angre formateringen.