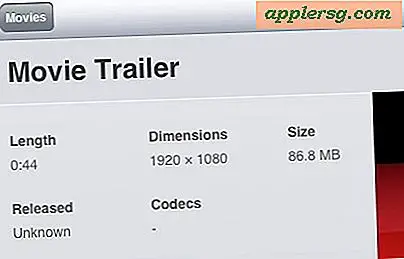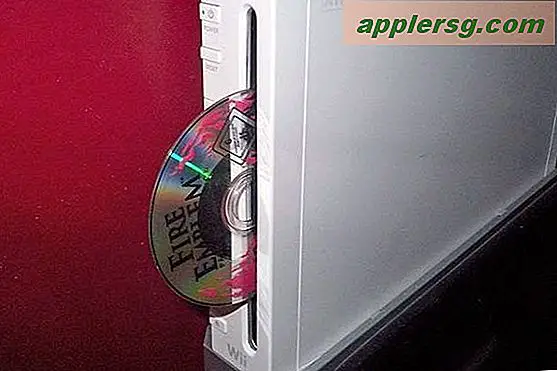Hvordan lage en webside i Word (11 trinn)
Å designe en webside i Microsoft Word er enkelt å oppnå uten noen formell nettopplæring eller kodingsferdigheter. Word er et utmerket verktøy for lærere, forskere, matematikere eller andre fagpersoner som konsentrerer seg om forskning, analyse og informasjon i stedet for presentasjon av denne informasjonen på nettet. Utvikle en bloggside ved hjelp av Word-maler og legg ut læreplaner, vitenskapelige studieresultater, matematiske teorier eller informasjon relatert til ditt fagområde. Konstruer et nyhetsbrev for en webside eller opprett en webside ved hjelp av tabeller.
Trinn 1
Start Microsoft Word.
Steg 2
Klikk "Vis" og deretter "Nettoppsett" i delen "Dokumentvisninger".
Trinn 3
Lag en skisse eller mockup av websiden. Mockup viser hvor mange rader og kolonner som trengs for å opprette websiden. For eksempel, for en webside med ett bilde, en hyperkoblingsseksjon i venstre kolonne under bildet, en tekstseksjon i høyre kolonne og en seksjon med hyperkobling i høyre kolonne, trengs fire tabellceller for denne websiden.
Trinn 4
Klikk på "Sett inn", "Tabell" og "2X2 Tabell" for å få frem en visning av tabellen med to kolonner og to rader i dokumentvinduet.
Trinn 5
Klikk inne i den første tabellcellen, og markøren blinker i cellen.
Trinn 6
Klikk "Sett inn" og "Bilde", og dialogboksen "Sett inn bilde" åpnes.
Trinn 7
Bla til bildet, klikk på det og klikk deretter på "Sett inn" -knappen i dialogboksen slik at bildet settes inn i tabellen.
Trinn 8
Klikk i tabellcellen til høyre for bildet og skriv inn teksten som er knyttet til bildet. Hvis du for eksempel har satt inn et bilde av Melkeveis-galaksen, kan du skrive inn følgende:
Størrelsen på Melkeveisgalaksen er vanskelig å tallfeste, men det er en enorm samling som inneholder milliarder stjerner.
Trinn 9
Klikk i tabellcellen under teksten, høyreklikk, velg "Hyperkobling" og skriv inn en hyperkobling om solsystemet i "Adresse" -delen i dialogboksen "Sett inn hyperkobling" og klikk "OK".
Trinn 10
Klikk på "File", "Save As" og velg "Web Page, Filtered" fra rullegardinmenyen "Save as type" i dialogboksen "Save As".
Klikk på "Lagre" for å beholde designet i websideformat.



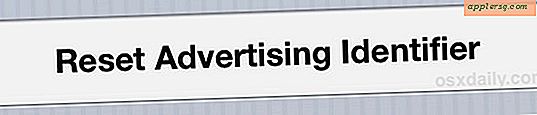

![Hvordan stoppe Autocorrect "jeg" til "A [?]" På iPhone og iPad](http://applersg.com/img/ipad/666/how-stop-autocorrect-i.jpg)