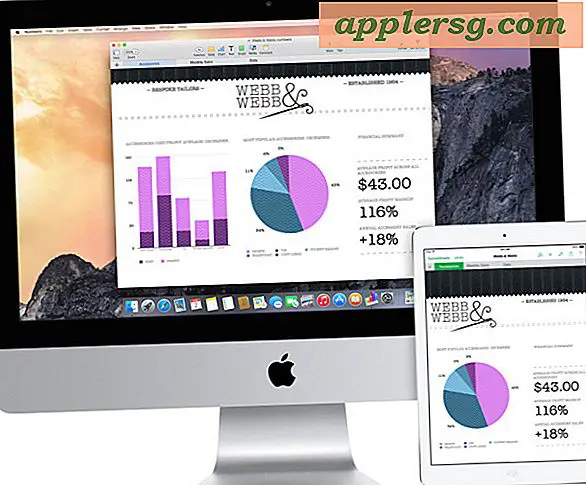Hvordan redigere en GIF-fil
GIF-filer er laget for nettet. De komprimerer mye grafisk informasjon til en veldig liten fil, og sparer både diskplass og båndbredde. De er også det vanligste formatet for enkle animasjoner og for strekbilder. Nesten hvilken som helst grafikk kan gjøres om til en GIF, med unntak av svært detaljerte fotografier, som har en tendens til å miste detaljer når de blir omgjort til en GIF. Hvis du bygger et nettsted, eller bare ønsker å øke hastigheten på innlastingstiden på bloggen din, er GIF en fin måte å gå. Å redigere en GIF-fil er veldig enkel, og ikke mye annerledes enn å redigere noen annen type grafikk. Slik redigerer du en GIF-fil.
Åpne GIF-filen du vil redigere i redigeringsprogramvaren. Du kan bruke programvare designet for redigering av bilder eller for annen grafikk. Enten: (a) Gå til "File" og "Open" og naviger til hvor du har lagret GIF, eller (b) hvis du er i GIF-filen, høyreklikker du den og velger "Åpne med", og deretter velger du redigeringsprogram.
Lag en kopi av GIF-filen din. Dette er valgfritt, men anbefales på det sterkeste. De fleste programmer tilbyr et "Angre" -alternativ hvis du gjør en feil, men mange begrenser antall handlinger du kan angre, så hvis du ombestemmer deg eller finner en feil du gjorde tidligere etter å ha jobbet en stund, kan det hende du ikke kan for å komme tilbake til originalen. En rask og enkel måte å lage en kopi på er å klikke "Fil", deretter "Lagre som" og lagre en kopi under et nytt navn.
Gjør endringene du vil ha i GIF-en din. Du kan gjøre omtrent hva som helst med en GIF du kan til et bilde eller en hvilken som helst annen type grafikkfil. GIF-er er også ideelle for å lage animasjoner. Du kan beskjære, endre farger, legge til lag, tegne på toppen, legge til filtereffekter eller omtrent alt annet du ønsker.
Lagre GIF. I de fleste redigeringsprogramvarene kan du bare klikke "File" og "Save" og endringene dine blir lagret. Avhengig av endringene du har gjort, eller programvareinnstillingene, blir den redigerte GIF-filen din imidlertid lagret som en annen filtype hvis du ikke velger å lagre den som en GIF. Sjekk filnavnet før du fullfører lagringen, og sørg for at det har utvidelsen ".gif". Hvis ikke, velger du filtype og endrer den til. "Gif". Når endringene er lagret, er du ferdig og klar til å bruke GIF-en din!
Tips
En praktisk måte å holde oversikt over kopier av originale GIF-filer er å bare legge til "kopi" til det originale filnavnet. For eksempel, hvis jeg har en GIF-fil som heter "Mus", vil kopien få navnet "Mouse_copy".
Advarsler
Dobbeltsjekk at filtypen ikke har blitt endret fra GIF til noe annet før du fullfører lagringen. Hvis det har endret seg, endrer du det bare tilbake til GIF.