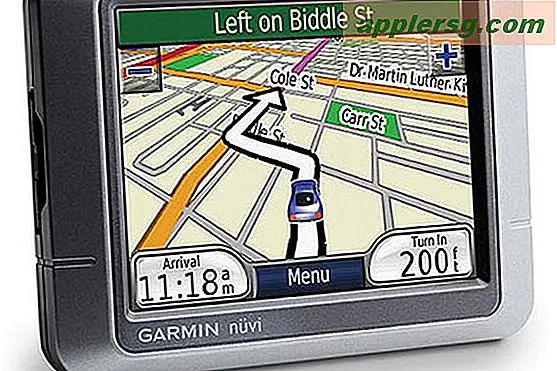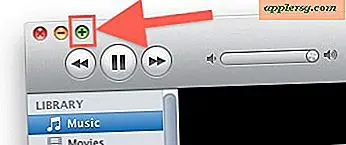Hvordan redigere MOV-filer på en PC
MOV-formatet eies og reguleres av Apple Inc., og det er spesialisert for koding av digitale videofiler. PC-brukere har mange alternativer når det gjelder redigering av MOV-filer. Apples proprietære mediaspiller, QuickTime, er konstruert for å jobbe naturlig med MOV-filer. I tillegg til å bli tilbudt i en Windows-versjon, kan mediespilleren brukes til å redigere MOV-filer når brukere oppgraderer til QuickTime Pro. PC-brukere har også muligheten til å bruke freeware-alternativer som MPEG Streamclip og Avidemux for redigering av MOV-filer.
QuickTime Pro
Trinn 1
Last ned og installer QuickTime. Mediaspilleren kan fås direkte fra Apple.
Steg 2
Start QuickTime. Gå til “Hjelp” på programmenyen og velg “Kjøp QuickTime Pro…”; følg instruksjonene for å kjøpe lisensen og aktivere programoppgraderingen.
Trinn 3
Gå til "File" og velg "Open File ..."; finn MOV-filen i filvalgvinduet; velg deretter elementet og klikk på "Åpne" -knappen for å laste videoen inn i applikasjonen.
Trinn 4
Flytt "inn" og "ut" -markørene på tidslinjen for klippet rundt en hvilken som helst del av videoen som må fjernes. Gå til "Rediger" og velg "Slett".
Trinn 5
Flytt "inn" og "ut" -markørene rundt en hvilken som helst del av videoen som må dupliseres. Gå til "Rediger" og velg "Kopier". Flytt avspillingshodet til innsettingspunktet på tidslinjen for klippet, gå til "Rediger" og velg "Lim inn".
Trinn 6
Flytt "inn" og "ut" -markørene rundt en hvilken som helst del av videoen som må repurposes. Gå til "Rediger" og velg "Klipp ut". Flytt avspillingshodet til innsettingspunktet på tidslinjen for klippet, gå til "Rediger" og velg "Lim inn".
Trinn 7
Angre endringene ved å gå til "Rediger" og velge "Angre". Klikk på "Gjør om" for å bruke endringene på nytt.
Trinn 8
Gå til "File" og klikk "Save" for å gjengi endringer i MOV-filen.
Lukk QuickTime ved å gå til "File" og velge "Exit".
MPEG Streamclip
Trinn 1
Last ned og installer MPEG Streamclip for Windows. Gratisvaren kan fås direkte fra programvareprodusentens nettsted.
Steg 2
Start MPEG Streamclip. Gå til "File" på programmenyen og velg "Open ..."; finn MOV-filen i filvalgvinduet; velg elementet og klikk på "Åpne" -knappen for å laste videoen inn i applikasjonen.
Trinn 3
Isoler hvilken som helst del av videoen som må slettes. Flytt avspillingshodet på tidslinjen til klippet til begynnelsen av opptaket. Gå til "Rediger" og velg "Velg i." Flytt spillhodet til slutten av opptaket. Gå til "Rediger" og velg "Velg ut." Gå til "Rediger" og velg "Trim".
Trinn 4
Isoler hvilken som helst del av videoen som må reproduseres. Flytt spillhodet til begynnelsen av opptaket. Gå til "Rediger" og velg "Velg i." Flytt spillhodet til slutten av opptaket. Gå til "Rediger" og velg "Velg ut." Gå til "Rediger" og velg "Kopier". Flytt avspillingshodet til innsettingspunktet for det kopierte opptaket. Gå til "Rediger" og velg "Lim inn".
Trinn 5
Isoler hvilken som helst del av videoen som må omorganiseres. Flytt spillhodet til begynnelsen av opptaket. Gå til "Rediger" og velg "Velg i." Flytt spillhodet til slutten av opptaket. Gå til "Rediger" og velg "Velg ut." Gå til "Rediger" og velg "Klipp ut." Flytt avspillingshodet til innsettingspunktet for det kopierte opptaket. Gå til "Rediger" og velg "Lim inn".
Trinn 6
Angre endringene ved å gå til "Rediger" og velge "Angre".
Gjør redigeringer til MOV-filen ved å gå til "File" og velge "Save As ..."; programmer et lagringsmål og navngi den redigerte MOV-filen i dialogboksen "Lagre som". Forsikre deg om at MOV er valgt fra rullegardinmenyen "Lagre som type:". Klikk på "Lagre" -knappen.
Avidemux
Trinn 1
Last ned og installer Avidemux for Windows. Gratisvaren kan fås direkte fra programvareprodusentens nettsted
Steg 2
Start Avidemux. Gå til "File" på programmenyen og velg "Open ..."; finn MOV-filen i filvalgvinduet; velg elementet og klikk på "Åpne" -knappen for å laste videoen inn i applikasjonen.
Trinn 3
Isoler hvilken som helst del av videoen som må slettes. Flytt avspillingshodet på tidslinjen til klippet til begynnelsen av opptaket. Klikk på "Marker A" -knappen. Flytt spillhodet til slutten av opptaket. Klikk på "Marker B" -knappen. Gå til "Rediger" og velg "Slett".
Trinn 4
Isoler hvilken som helst del av videoen som må reproduseres. Flytt avspillingshodet på tidslinjen til klippet til begynnelsen av opptaket. Klikk på "Marker A" -knappen. Flytt spillhodet til slutten av opptaket. Klikk på "Marker B" -knappen. Gå til "Rediger" og velg "Kopier". Flytt avspillingshodet til innsettingspunktet for det kopierte opptaket. Gå til "Rediger" og velg "Lim inn".
Trinn 5
Isoler hvilken som helst del av videoen som må omorganiseres. Flytt spillhodet til begynnelsen av opptaket. Klikk på "Marker A" -knappen. Flytt spillhodet til slutten av opptaket. Klikk på "Marker B" -knappen. Gå til "Rediger" og velg "Klipp ut." Flytt avspillingshodet til innsettingspunktet for det kopierte opptaket. Gå til "Rediger" og velg "Lim inn".
Trinn 6
Angre endringene ved å gå til "Rediger" og velge "Angre".
Gjør redigering av MOV-filen ved å gå til "File", velge "Save As ..." og velge "Save Video." Programmer et lagringsmål og navngi den redigerte MOV-filen (med .MOV-filtypen) i dialogboksen "Lagre som". Klikk på "Lagre" -knappen.