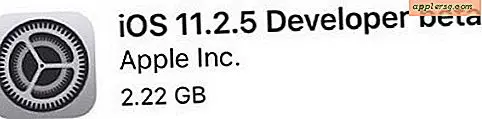Hvordan få skrivebordet og skjermspareren tilbake i skjermegenskaper
Du kan oppleve problemer når du arbeider med skjermegenskapene i Microsoft Windows-operativsystemer, spesielt hvis nettverkstilkoblingen din kuttes ut eller du gjør endringer i preferansene dine uten å lagre dem. Uansett årsak, kan du vanligvis bringe bakgrunnen og skjermspareren tilbake til normal ved hjelp av skjermegenskapene i ethvert Windows-operativsystem. Husk å alltid bruke skjermsparere fra en anerkjent kilde, da skjermsparere som kan lastes ned, ofte kommer med virus og skadelig programvare.
Trinn 1
Høyreklikk på skrivebordets bakgrunn og velg "Personalisering". Dette alternativet er standard i Windows Vista; i tidligere operativsystemer, velg alternativet "Egenskaper". I Windows Vista kan du alternativt velge kommandoen "Kontrollpanel -> Personalisering" i stedet.
Steg 2
Naviger til skrivebordsbakgrunnen eller skrivebordsfanen i dialogboksen Egenskaper for skjerm som dukker opp. Avhengig av operativsystem, kan du velge mellom flere forhåndsinnlastede bakgrunner og farger på skrivebordet eller velge et bilde fra harddisken. Velg "Bla gjennom" -knappen ved siden av "Bildeplassering" for å velge et bilde fra harddisken. Avhengig av størrelsen på bildet, kan det hende du må plassere det på nytt. I noen tilfeller kan bildet flislegges eller strekkes for å passe bredden på skjermen.
Trinn 3
Naviger til skjermsparer-fanen for å velge skjermsparerbakgrunn og lengdealternativer. Sett skjermspareren på strøm etter så mange minutter med inaktivitet på datamaskinen. Du kan velge "Forhåndsvisning" -knappen før du forplikter deg til den nye skjermspareren hvis du vil se den først.
Velg "OK" for å bruke de nye innstillingene. I de fleste tilfeller burde du ha vært i stand til å navigere til bildet eller bakgrunnsbildet og skjermspareren du tidligere hadde mistet dem. Vanligvis vil "Bla gjennom" -knappen føre deg tilbake til mappen der bildet ditt ligger, så du trenger ikke å sile gjennom flere mapper for å finne bildet du pleide å ha i bakgrunnen.