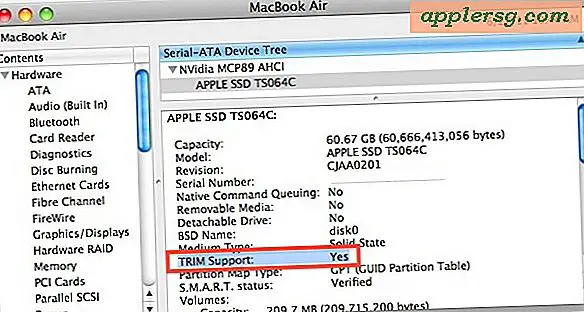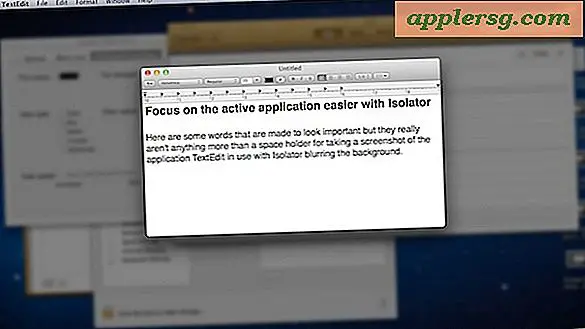Hvordan forbedre gamle polaroid øyeblikkelige kamerabilder
Polaroid øyeblikkelige bilder gir bilder en nostalgisk følelse, men disse bildene ble en gang begrenset av fargenegasjon og uskarpe kvaliteter. Polaroids ga heller aldri negative. Uten negativ ble forstørrelser eller kopier av Polaroid-bilder nesten umulige. Med fotoredigeringsprogramvare digitaliserer imidlertid fotografer og kunstnere polaroidene og avslører fargekorreksjon og skarphet i bildene. Eldre polaroidene har fremdeles ikke den samme bildekvaliteten assosiert med tradisjonell film på grunn av oppløsning, men forbedringer tillater fortsatt et bedre bilde. Du kan bruke et hvilket som helst utvalg av bilderedigeringsprogramvare for å forbedre Polaroids, fra den avanserte industrielle standarden Adobe Photoshop til Photoshop Elements på forbrukernivå, eller freeware-pakker som Gimp eller Picasa.
Trinn 1
Plasser Polaroid-kameraets bilder på glasset på flatbed-skanneren. Plasser flere bilder på glasset samtidig for batch-skanning, noe som sparer deg litt tid.
Steg 2
Sett skanningsprogramvaren til høy oppløsning. Standardinnstillingen starter vanligvis mellom 200 piksler per tomme og 300 ppi. Fordi dette er små bilder, stiller du oppløsningen høyere, til minst 600 ppi eller mer, for å få mer digitale data å jobbe med i de digitale bildene. Skann Polaroid-bildene dine og lagre dem i TIFF-format.
Trinn 3
Åpne batchbildeskannefilen i fotoredigeringsprogramvaren og kutt bildene fra hverandre, og lagre hver under et eget navn, alt i TIFF-format. Velg deretter ditt første bilde du vil jobbe med.
Trinn 4
Bruk "Nivåer" for å justere lys og mørke i bildet ditt. Dette vises forskjellige steder avhengig av programvaren din, men det vil vanligvis være under "Image Adjustments". Et av de to største problemene med gamle Polaroid-bilder er flathet, noe som betyr at de ikke pleier å ha et bredt spekter av lys til mørkt. "Nivåer" vil fikse dette. Du kan prøve “Auto Levels” hvis redigeringsprogramvaren din har det, men det kan ta bildet til ubehagelige ekstremer. Du vil ha mørke svarte og lyse hvite i bildene dine.
Trinn 5
Fest fargen. Det nest største problemet med polaroidene er deres tendens til å falme gult eller grønt gjennom årene. Start med "Auto Color" hvis du har det, men du må kanskje gå til spesifikke fargekontroller, for eksempel "Curves" eller "Color Balance." Nøkkelen er å motvirke den gule eller grønne fargen på de eldre bildene.
Trinn 6
Skjerp bildene dine. Hvis du har "Uskarp maske", bruk dette fordi det gir valg av sliping med spesifikke kontroller. Se på forhåndsvisningsbildet mens du justerer kontrollene for å få riktig skarphet uten å gå for langt.
Endre størrelsen på bildet slik at det samsvarer med gjeldende utskriftsformater. Formen på de fleste Polaroid-bilder er nær firkantet, så du kan ha noe hvitt område på utskriftene dine. Juster “Bredde” og “Høyde” på bildet ditt i henhold til utskriftsstørrelsen. Juster “Oppløsning” på 300 ppi for utskrifter eller 72 ppi for Internett. Lagre en kopi av bildet ditt under et annet navn og skriv ut.