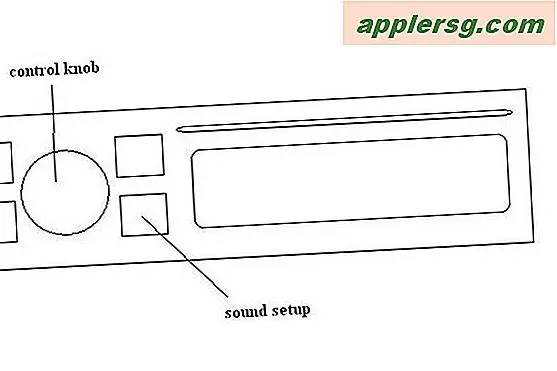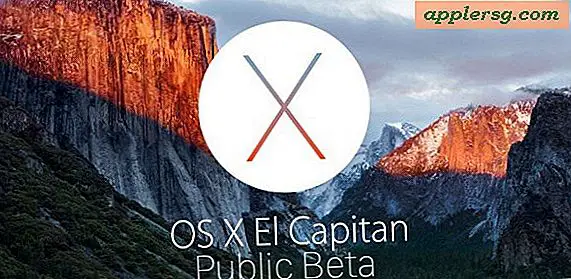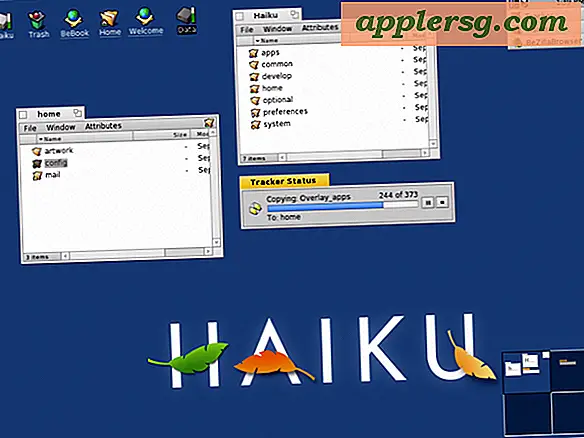Hvordan installere en digital signatur for Microsoft Word
Digitale signaturer bekrefter at skaperen validerer informasjonen i dokumentet. Signaturen fungerer også som en sikkerhetsfunksjon; det forblir på dokumentet med mindre dokumentet er endret av en uautorisert person. Påfølgende dokumentvisere kan også legge til signaturene i dokumentet som en måte å verifisere at de har gjennomgått materialet. Ved å bruke en digital signatur i Word blir signaturen tilgjengelig i Microsoft Office-pakke med produkter.
Åpne dokumentet som skal signeres i Word ved å dobbeltklikke på filnavnet fra stasjonen, eller ved å velge "File" og deretter "Open".
Bla til stedet der signaturen skal vises i dokumentet.
Velg "Sett inn" for å åpne Sett inn-fanen. I tekstgruppen klikker du på linjen for "Signaturliste" og velger deretter "Microsoft Office Signature Line."
Skriv inn informasjonen om undertegneren i dialogboksen Signaturoppsett. Denne informasjonen vises under signaturlinjen. Skriv inn riktig navn i boksen for "Foreslått signer." Hvis du vil at e-postadressen og tittelen også skal vises, skriv inn denne informasjonen i de angitte rutene. For å gi instruksjoner til de som signerer dokumentet, skriv dem inn i "Instruksjoner til underskriver" -boksen.
Velg alternativene for signering. Hvis du merker av for "La signatøren legge til kommentarer i dialogboksen Sign", lar Word deg skrive inn årsaken til at du signerer. Hvis du merker av for "Vis tegndato i signaturlinje", kan Word plassere datoen for den digitale signaturen sammen med signaturen.
Tips
Hvis et dokument ikke er signert, viser Word signaturmeldingslinjen. Hvis dette skjer, klikker du på "Vis signaturer" og legger til den digitale signaturen. Gjenta prosessen for å legge til flere signaturer.