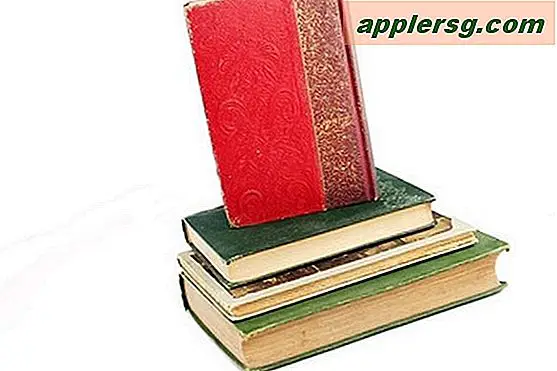Hvordan lage en CD-brosjyre mal
Ved hjelp av Microsoft Word kan du lage et grunnleggende hefte for å sette inn i CD-etuiene. Å sette opp heftet krever litt tid og konsentrasjon, men den første innsatsen lønner seg når du lagrer heftet som mal. Du kan endre tittelen, legge til tekster og annen tekst og tilpasse grafikk, farger og tilleggsdesignfunksjoner, samt lage tilpassede innsatser for alle platene dine.
Trinn 1
Start Word og åpne et nytt, tomt dokument. Velg kategorien "Sideoppsett" og klikk på dialogboksen "Sideoppsett" nederst til høyre. Velg "Book Fold" i listen over flere sider. Velg antall sider du vil ha i ark per hefte-listen. Klikk "OK".
Steg 2
Velg "Sett inn" -fanen. Klikk på "Tabell" og velg en "1x1" tabell. Klikk på fanen "Layout" under Tabellverktøy. Endre både cellehøyde og bredde til "4,75", som er dimensjonene til en juvelveskeinnsats.
Trinn 3
Trykk "Ctrl-End" for å gå til bunnen av siden. Trykk "Ctrl-Enter" for å sette inn en ny side. Kopier tabellen og lim den inn på den andre siden. Gjenta for alle sidene i heftet.
Trinn 4
Pek på øvre høyre hjørne av den første tabellen, og klikk på dobbeltpilen som vises for å velge tabellen. Trykk på "Ctrl-L" for å justere bordet mot venstre. Velg den andre tabellen og trykk "Ctrl-R" for å justere den mot høyre. Gjenta med de resterende tabellene, vekselvis til venstre og høyre, slik at tabellene møtes midt på hver side.
Trinn 5
Legg til eksempeltekst i tabellcellene på hver side. Når du vil bruke malen, kan du erstatte eksempelteksten med riktig tekst eller bilder du vil skrive ut i heftet. Hold all tekst og grafikk inne i tabellene, da tabellcellene er det eneste området du vil bruke til heftet. Hefte-sidene vises i den rekkefølgen de skal skrive ut, så begynn med et omslagsdesign på den første siden, kanskje en innholdsfortegnelse på den andre siden og en kombinasjon av tekster, anekdoter og bilder på de gjenværende sidene. Trykk "Ctrl-P" når som helst for å forhåndsvise utseendet til brosjyren din som den er skrevet ut.
Trinn 6
Velg "File" -fanen og velg "Print" for å bruke utskriftsinnstillinger. Velg "Skriv ut på begge sider." Hvis du har en tosidig skriver, vil skriveren vende sidene og skrive ut på begge sider automatisk. Hvis ikke, velg "Skriv ut manuelt på begge sider." Word skriver ut alle sidene som vises på den første siden av hver side, og ber deg om å snu de utskrevne sidene, sette dem tilbake i skriveren og fortsette å skrive ut de gjenværende sidene.
Velg "Lagre som" på Fil-menyen. Dobbeltklikk "Datamaskin". Skriv inn et navn på brosjyremalen din og velg "Word Template" i listen Lagre som type. Klikk på "Lagre".