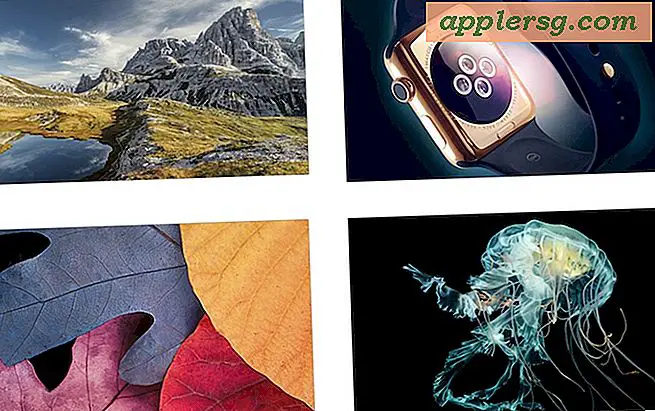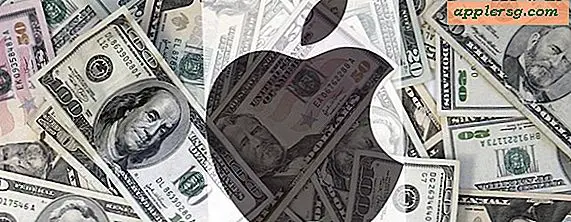Hvordan lage en graf i Microsoft Word
Microsoft Word 2013 lar deg ikke bare skrive og formatere tekst for dokumenter, men inkluderer grafiske elementer for å transformere teksten til bilder som hjelper leserne dine med å visualisere skrivingen din. For å legge til grafer i filene dine, gå gjennom en tilpasset kartprodusent som viser informasjon, uten at du trenger å åpne et annet program. Diagrammer er tilgjengelige for varianter av data, fra enkeltplottpunkter til flerlinjespredning og søyler.
Trinn 1
Klikk på "Sett inn" -fanen, og klikk deretter på "Diagram" -knappen i Illustrasjons-delen for å åpne popup-vinduet "Sett inn diagram".
Steg 2
Velg hvilken type graf du vil legge til i dokumentet, for eksempel et kakediagram eller søylediagram. Klikk på alternativene, som varierer per graf, for eksempel et 2-D eller 3-D utseende.
Trinn 3
Klikk "OK" og Word legger til et diagram med generiske datapunkter i dokumentet. Legg merke til at vinduet "Kart i Microsoft Word" også åpnes, noe som faktisk er et vindu for Microsoft Excel.
Trinn 4
Rediger de generiske datapunktene i vinduet "Diagram i Microsoft Word" med dine virkelige data for grafen. Du kan lime inn i vinduet eller skrive inn dataene. Mens du skriver, justerer Word grafen for å gjenspeile de nye dataene.
Trinn 5
Rediger de andre alternativene i diagrammet, for eksempel navnet på plassholderdiagrammet og aksenavnene, for å oppfylle dokumentets krav.
Trinn 6
Gjennomgå alternativene på den grønne kartverktøy-fanen og båndet for ytterligere tilpasningsfunksjoner. Denne kategorien vises bare når du klikker på et diagram. Hvis du klikker av grafen, forsvinner båndet til du klikker på grafen igjen.
Trinn 7
Bla gjennom kartstilen, der du kan tilpasse grafen fra Words standardfarger, skrifttyper og layout. Du kan også legge til alternativer i diagrammet, for eksempel etiketter og prosenter.
Lukk vinduet "Kart i Microsoft Word" for å fjerne det fra siden og gå tilbake til Word-dokumentet. Dobbeltklikk på diagrammet når som helst for å åpne det igjen.