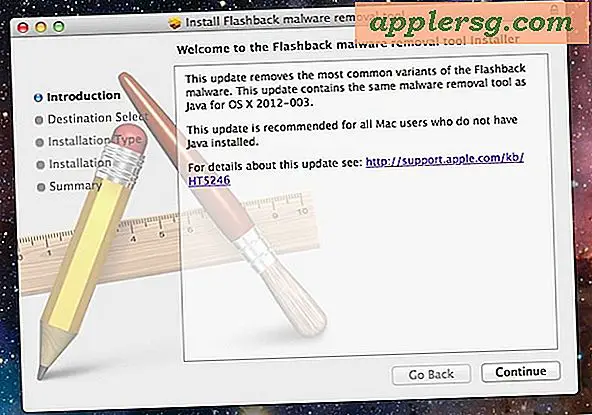Hvordan lage en PDF-fil med flere sider
Portable Document Format (PDF) ble opprettet av Adobe for å tillate utveksling av faste, ikke-redigerbare dokumentfiler på tvers av flere operativsystemer og plattformer. Ved hjelp av Adobe Reader kan nesten hvilken som helst datamaskin vise og skrive ut en PDF-fil med nøyaktig innholdet og oppsettet som er definert av forfatteren. Så lenge du har Adobe Acrobat-programmet installert på datamaskinen din, kan du lage flersidige PDF-filer, enten i det valgte programmet eller ved å samle flere PDF-filer ved hjelp av Acrobats sideoppsettfunksjonalitet.
Fra en applikasjon
Trinn 1
Åpne programmet du vil lage en PDF fra. Microsoft Word, Microsoft Excel og Microsoft Publisher er tre programmer som ofte brukes til å lage PDF-dokumenter.
Steg 2
Velg menyalternativet som lar deg sende dokumentet til skriveren. Dette er vanligvis "File" og deretter "Print". Når dialogboksen Skriv ut vises på skjermen, klikker du på rullegardinmenyen som inneholder skrivernavnet og velger alternativet "Adobe PDF". Klikk "OK".
Velg et lagringssted og gi PDF-filen et navn i den resulterende dialogboksen. Klikk "Lagre" etter å ha gjort det for å opprette PDF-filen. Så lenge originaldokumentet inneholder innhold på flere sider, vil også den nyopprettede PDF-filen også gjøre det.
I Adobe Acrobat
Trinn 1
Åpne Adobe Acrobat.
Steg 2
Klikk "File" i den øverste menylinjen, og velg deretter "Open". Finn PDF-filen som inneholder den første siden, eller den første sidegruppen, og dobbeltklikk deretter ikonet for å åpne den.
Trinn 3
Klikk "Dokument" i den øverste menylinjen og velg "Sett inn sider." I den resulterende dialogboksen, finn PDF-filen som inneholder neste (e) side (r) du vil legge til i den originale PDF-en, og dobbeltklikk deretter på ikonet.
Trinn 4
Velg "Etter" fra rullegardinmenyen i dialogboksen som følger, og klikk deretter "OK". Sidene fra PDF-filen du valgte i forrige trinn blir lagt til rett etter sidene i originalfilen du åpnet i trinn 2.
Klikk "File" i den øverste menylinjen, og velg deretter "Save" for å bekrefte endringene og lagre den nye PDF-filen med flere sider.