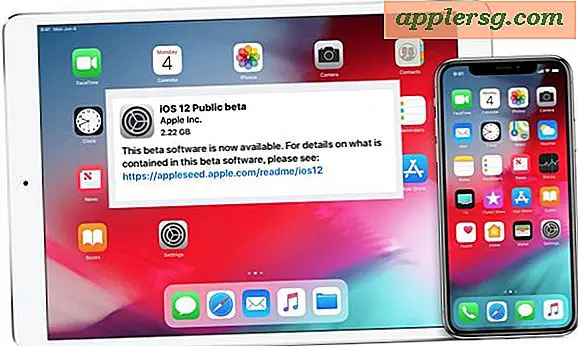Hvordan lage et utskriftsvennlig puslespill
Elementer du trenger
Hardt papir
Saks
Klistremerkepapir
Du kan lage et utskriftsvennlig puslespill for å tjene som en personlig gave eller som en aktivitet for et barn å fullføre. Bilder kan bidra til å bringe tilbake lykkelige minner, noe som gjør det morsommere å fullføre et puslespill. Puslespill kan komme i forskjellige størrelser og stykker. Ved å lage et eget, utskrivbart bildepuslespill, kan du tilpasse størrelsen og antall brikker for å passe personen du planlegger å gi den til. Det er nettsteder og grafikkprogrammer, for eksempel Adobe Photoshop, du kan bruke til å lage utskrivbare bilderoppgaver.
Gå til Dumpr.net for å lage et puslespill ved å velge "Puslespill" fra hjemmesiden. Klikk på "Bla gjennom" for å velge og laste opp bildefilen du ønsker å lage et puslespill med. Klikk på "Fortsett" når du er ferdig. Høyreklikk på bildepuslespillet som er opprettet, og velg "Lagre bilde som." Klikk på "Lagre" -knappen for å lagre bildet som en fil på datamaskinen. Åpne filen i Windows Live Photo Gallery og klikk på "File" -menyen for å velge "Print". Velg papirstørrelse og layout og klikk "Skriv ut" for å skrive ut på hardt papir. Klipp puslespillbitene ut av utskriften.
Skriv ut en puslespillmal på klistremerkepapir. Du finner en puslespillmal på FreePrintableFun.org eller DLTK-Kids.com. Åpne bildefilen din i Windows Live Photo Gallery og klikk på "File" -menyen for å velge "Print". Velg papirstørrelse og oppsett som måler det samme eller mindre enn den trykte puslespillmalen, og klikk på "Skriv ut" for å skrive ut på klistremerkepapir. Påfør ett trykt klistremerkepapir på hver side av hardt papir, og pass på at puslespillmalen er rett bak plasseringen av bildet. Klipp ut puslespillbitene basert på oversikten over puslespillmalen.
Lag et utskrivbart bildeoppgave ved hjelp av Adobe Photoshop. Åpne bildefilen din i programmet og opprett et nytt lag av bildet ved å klikke "Ctrl" + "J" -tasten på tastaturet for Windows eller "Command" + "J" for Mac-maskiner. "Lag 1" vil bli lagt til i "Lag" -paletten. Lag et nytt lag som vil bli kalt "Lag 2" ved å klikke på ikonet nederst på "Lag" -paletten som dukker opp som "Lag et nytt lag" når du plasserer markøren på det. Endre bakgrunnsfargen til "Lag 2" til svart ved å klikke på "Rediger", velge "Fyll" og klikke på "Svart" fra rullegardinmenyen for "Bruk". Klikk "OK". Klikk på "Lag 1" i "Lag" -paletten. Klikk på "Filter" -menyen for å velge "Texture" og velg "Texturizer". Klikk på rullegardinmenyen med tre horisontale linjer ved siden av "Texture" til høyre på skjermen. Det vil dukke opp som "Last Texture" når du plasserer markøren på den. Finn "Puzzle" -teksturen fra datamaskinen din og klikk "Load". Tilbake i dialogboksen "Texturizer" velger du "Puzzle" i rullegardinmenyen for "Texture." Juster "skalering" til "200%" og "lettelse" til "6" for utseendet til puslespillbitene på bildet. Klikk "OK". Klikk på "Lag 1" på paletten "Lag" og dra den opp for å gå før "Lag 2". Bildefilen vises nå med et puslespill og er klar til å skrives ut på hardt papir. Klipp puslespillbitene ut.
Tips
For å finne Puzzle-teksturen på datamaskinen din til bruk i Adobe Photoshop for Windows, gå til C-stasjonen for "Program Files", klikk på "Adobe" -mappen for å få tilgang til "Photoshop" -mappen. "For Mac-maskiner, finn" Photoshop " mappen i "Applications." Gå til "Presets" -mappen for å åpne "Textures" -mappen og velg "Puzzles.psd."