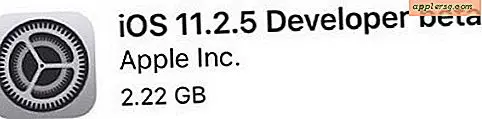Hvordan lage Microsoft Word budsjettplanleggingsmaler
Med Microsoft Word 2013 kan du raskt lage din egen budsjettplanlegger med en formel som kan beregne ukentlige, månedlige eller årlige utgifter for deg. Du kan lagre filen som et Word DOCX-dokument eller som en Word DOTX-malfil som du kan revidere etter behov hver måned.
Tips
Hvis du har Microsoft Excel, er det mange budsjettplanleggingsmaler som du kan tilpasse til eget bruk. På tidspunktet for publisering er det ingen Microsoft budsjettplanleggingsmaler tilgjengelig for Word 2013.
Åpne et nytt Word-dokument og skriv inn en tittel i første linje, som Månedlig budsjettplanlegger. Marker tittelen og la den skille seg ut ved å klikke på Hjem kategorien og velge Overskrift 1.

trykk Tast inn for å sette markøren under tittelen. Klikk på Sett inn klikker du på Bord ikonet og velg Sett inn tabell i rullegardinmenyen.

Endre Antall kolonner meny til 3, så har du en kolonne for utgiftsposter, løpende utgifter og planlagte utgifter.
Endre Antall rader til 12 eller mer slik at du kan liste opp hvert element. Du kan legge til eller fjerne rader mens du jobber på bordet.

Skriv listen over månedlige utgifter i den første kolonnen, og begynn med den andre raden. Skriv inn ordet i den siste cellen Total.
For å legge til flere rader, høyreklikk på en celle, velg Sett inn og klikk deretter Sett inn rader over eller Sett inn rader nedenfor. Hvis du vil slette en rad, markerer du raden ved å dra markøren over den, høyreklikke og velge Slett. Velg i dialogboksen som åpnes Slett hele raden.
Tips
Når du er ferdig med å skrive i en celle, trykker du på Pil ned for å gå til cellen nedenfor.

Type Faktiske i den første cellen i den andre kolonnen. I cellene nedenfor skriver du inn hvor mye penger du faktisk har brukt på hver vare den siste måneden. Plasser markøren i den siste cellen i kolonnen, slik at du kan få Word til å beregne totalen.

Klikk på Tabellverktøyets layout velger du Data og klikk deretter på Formel ikonet for å åpne formelvinduet.

Klikk OK for å godta standard = SUM (OVER) formel. Denne formelen legger til alle verdiene i kolonnen og presenterer summen med et dollartegn.
Advarsler
I motsetning til Excel-regneark er formlene i en Word-tabell ikke dynamiske. Hvis du endrer en verdi i en kolonne, må du angi formelen igjen for å beregne totalen på nytt.

Type Planlagt i den første cellen i den tredje kolonnen. I cellene nedenfor skriver du inn målbeløpene du vil bruke på hvert element i den kommende måneden. Sett inn Word-er i den siste cellen = SUM (OVER) formel akkurat som du gjorde i bunnen av den andre kolonnen.

Endre formateringen av tabellen slik du vil. Du kan endre skrift og skriftstørrelse fra alternativene Hjem-bånd på samme måte som med annen tekst i Word. For å understreke deler av det planlagte budsjettet som du trenger å jobbe med, kan du markere dem i gult. For å gjøre dette, først, Ctrl-klikk hver celle for å markere. Klikk på Tabellverktøyets design og klikk deretter på Skyggelegging ikon.

Lagre budsjettplanleggeren som en Word-mal eller som et Word-dokument ved å klikke på Fil kategorien og velge Lagre som. Hvis du velger Word-mal (* dotx) i Lagre som Type -menyen lagres malen automatisk i mappen Custom Office Templates. Du kan deretter åpne den når som helst ved å velge Ny og deretter klikke på Personlig over ikonet Blank dokumentmal.