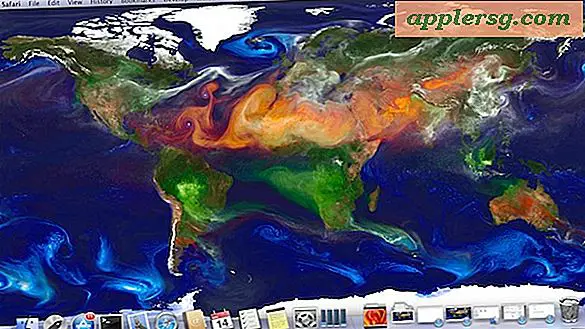Hvordan lage noe puls i After Effects
Adobe After Effects er et kraftig program som kan skape profesjonelle videoeffekter som gir visuell interesse for eksisterende video eller grafikk. Mens After Effects leveres med en rekke plug-ins og forhåndskodede effekter som kan skape imponerende bevegelsesgrafikkpresentasjoner, noen ganger krever brukeren mer kontroll over en effekt. After Effects inkluderer forhåndskodede "puls" -effekter som animerer objekter som tekst, men å bruke disse effektene gir mindre kontroll enn å bygge effekten selv.
Flytt spillhodet til punktet på tidslinjen der animasjonen skal begynne å spille.
Velg laget du vil animere i "Lag" -paletten.
Klikk på pilen til venstre for lagnavnet for å åpne lagalternativene, og klikk deretter pilen ved siden av "Transform" for å åpne disse alternativene.
Dra glidebryterne "Ankerpunkt" slik at ankerpunktet krysser håret direkte i midten av objektet du vil animere. Dette sikrer at pulsen kommer fra midten av objektet.
Klikk på stoppeklokkeikonet til venstre for attributtet "Skala" for å lage en nøkkelramme.
Trykk på "Page Down" -tasten fem ganger for å flytte avspillingshodet fem rammer nedover tidslinjen.
Sett den horisontale og vertikale skalaen til laget til 120 prosent for å simulere første halvdel av pulseffekten. After Effects oppretter automatisk en annen nøkkelramme.
Trykk på "Page Down" -tasten tre ganger for å flytte spillhodet tre rammer nedover tidslinjen.
Sett den horisontale og vertikale skalaen til laget tilbake til 100 prosent, og simuler den andre halvdelen av pulseffekten. After Effects oppretter automatisk en annen nøkkelramme.
Dra en markeringsrute rundt de tre nøkkelrammene i tidslinjen, og trykk "F9" for å aktivere "Easy Ease", og glatt animasjonen mellom rammene.
Trykk på "Shift + Page Down" for å flytte 10 rammer nedover tidslinjen. Trykk på "Ctrl + C" for å kopiere animasjonsrammene, og trykk deretter på "Ctrl + V" for å lime inn animasjonen i rammen der spillhodet sitter.
Fortsett å bevege deg nedover tidslinjen på 10 rammer og lime inn effekten i hvert intervall for å simulere pulseffekten så mange ganger du ønsker.
Tips
Prøv å leke med skalainnstillingene for å endre størrelsen på pulseffekten. Det kan også være lurt å øke eller redusere antall bilder mellom hver nøkkelramme for å oppnå en raskere eller langsommere puls.