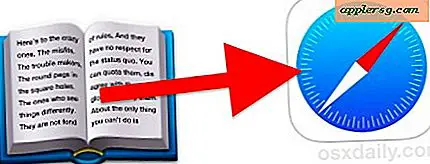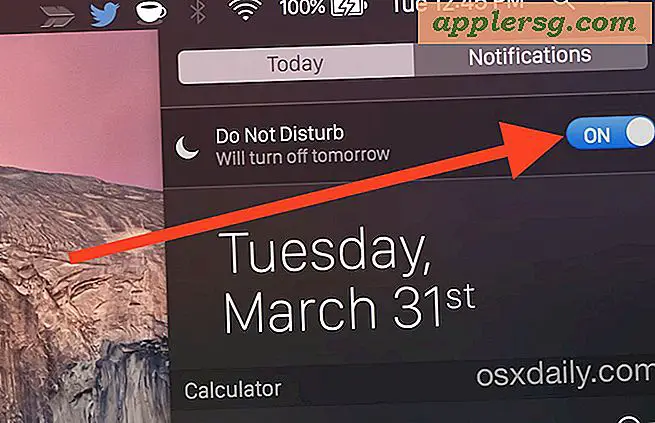Hvordan lage CPU og grafikkort raskere og bedre
Den sentrale prosessorenheten og grafikkortet, med grafikkbehandlingsenheten, er to av de viktigste maskinvarene på hvilken som helst datamaskin, da begge gir beregnings- og grafikkraften som kreves for vanlig bruk. Forbedring av ytelsen til både CPU og grafikkort kan hjelpe applikasjonene og spillene dine til å gå jevnere og raskere. Disse forbedringene kan også forlenge datamaskinens levetid, siden du kan holde på med å oppgradere fysiske komponenter.
Overklokking av CPUen din
Trinn 1
Få tilgang til datamaskinens BIOS ved å slå av og starte datamaskinen på nytt. Hold "F2" under datamaskinens oppstartsskjerm, kort før Windows-logoen vises.
Steg 2
Naviger til BIOS-innstillingene "Frekvens / spenningskontroll". Navigasjonsstien kan variere mellom BIOS-skjermene på hovedkortet.
Trinn 3
Øk prosessorens klokkehastighet eller busshastighet på forsiden med trinn på 5 eller 10 MHz. Lagre disse endringene og start på nytt etter hvert trinn. Øk minnespenningen, brikkesettsspenningen og kjernespenningen hvis systemet ikke pålitelig kan starte opp i Windows. Tilbakestill spenningene til tidligere nivåer og reduser busshastigheten på forsiden litt hvis disse endringene ikke lykkes.
Start på nytt på Windows og bruk benchmarking-programvare for å teste stabiliteten til de nye overklokkede innstillingene. Hvis du ikke kan fullføre testene og programmet krasjer, kan du redusere busshastigheten på forsiden litt og prøve på nytt.
Overklokking av grafikkbehandlingsenheten
Trinn 1
Last ned og installer freeware som EVGA Precision, RivaTuner eller ATITool på datamaskinen din. ATITool hjelper for eksempel brukere med å justere kjerne- og minnehastigheten til både nVidia- og ATI / AMD-grafikkort.
Steg 2
Velg "Finn maks kjerne" på ATITool for å finne den maksimale sikre kjerneverdien. ATITool vil overklokke GPU i små trinn til gjenstander blir oppdaget. Programmet vil da redusere kjernehastigheten mens det fortsetter å skanne etter gjenstander. Klikk på "Finn maksimalt minne" for å utføre samme prosedyre for å finne den maksimale sikre minneverdien.
Klikk "Ny" for å opprette en ny 3D-profil. Skriv inn navnet på profilen og velg den fra rullegardinboksen over. Sett kjerne- og minneklokkeverdiene til de som ble funnet på slutten av testene. Klikk "Still Clock", og klikk deretter "Save". Velg den nye 3D-profilen i rullegardinboksen "3D-profil", mens du lar standard 2D-profilen være som den er.
Oppdaterer CPU- og GPU-drivere
Trinn 1
Identifiser både CPU og GPU. Klikk "Start", velg "Kontrollpanel" og velg deretter "Administrative verktøy". Klikk på "Enhetsbehandling" under "Databehandling." Utvid både "Prosessorer" og "Skjermkort" for å finne navnet på både CPU og GPU. For mer detaljert informasjon, uthev og høyreklikk på enheten, og klikk deretter på "Egenskaper".
Steg 2
Åpne nettleseren din og naviger til produsentens nettsted. Naviger til "Support" -delen og last ned de nyeste driverne for CPU og GPU.
Dobbeltklikk på det nedlastede installasjonsprogrammet og følg instruksjonene på skjermen. Når du er ferdig, kan datamaskinen be deg om å starte den på nytt.
Andre CPU- og GPU-forbedringer
Trinn 1
Rengjør hovedkortet, kjøleribber og vifter uten støv og annet oppsamlet rusk. Støv som akkumuleres over tid, kan tette luftporter og belegge andre datamaskinkomponenter og føre til at de går varmere enn normalt. Fjern støv fra CPU og grafikkort med en boks med trykkluft og en ikke-statisk klut.
Steg 2
Legg til ekstra kjøling på datamaskinen. Åpne datamaskinkassen og finn tilgjengelige utvidelsesspor for ekstra fans. Hvis noen spor er tilgjengelige, fest ekstra vifter på saken og fest dem på plass med medfølgende klips eller skruer.
Løsne prosessorens originale kjøleribbe og erstatt den med en som har en oppgradert vifte eller rørlegger av kobber. Legg til et tynt belegg med termisk pasta på undersiden av varmeavlederen der den møter CPU. Lukk datamaskinkassen når du er ferdig.