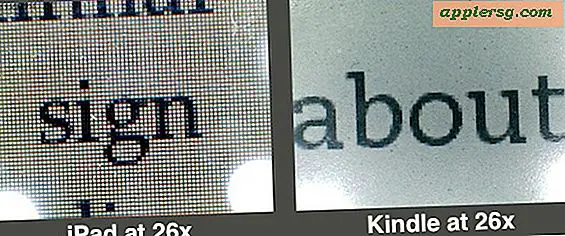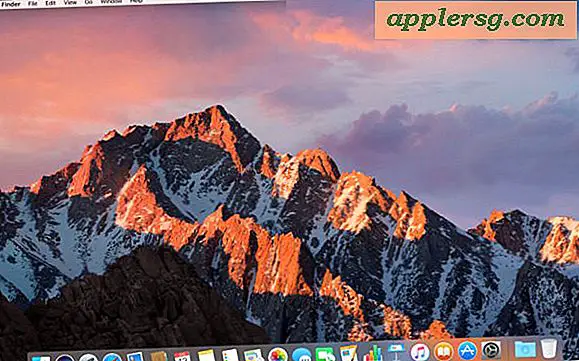Hvordan åpne NAT-innstillingene dine på Xbox
Elementer du trenger
Ruterens modellnummer
Rutermanual
Innstillingene for nettverksadresseoversettelse (NAT) for Xbox 360 gir problemer for deg når du er satt til "Moderat eller streng". Ideelt sett, når du kjører en Xbox LIVE-test, vises innstillingene dine som "Åpne", som lar deg koble raskere. NAT-innstillingene dine kan imidlertid vises som "Moderat eller streng" hvis du har en kablet eller trådløs Xbox-forbindelse til ruteren. Du kan fikse de begrensede NAT-innstillingene dine med endringer i ruteren.
Løs IP-adressen din
Slå på Xbox 360 og naviger til "Min Xbox", og klikk deretter "Systeminnstillinger", og velg "Nettverksalternativer." Klikk "Rediger innstillinger" og deretter "Avanserte innstillinger." Xbox viser "Kablet Mac-adresse" eller "Trådløs Mac-adresse." Skriv ned denne sekvensen.
Klikk på "Start", "Internet Explorer", og skriv inn rutens oppsettsideadresse og trykk "Enter". Se i brukerhåndboken din for ruteren din. For eksempel ligger Netgears oppsettside på "192.168.0.1", som du skriver inn i nettleserens adressefelt. Skriv inn og send inn påloggingsinformasjonen til ruteren din hvis ruteren krever det.
Klikk på "LAN IP Setup" på ruteren. Se på "DHCP-adresseområde" (192.168.0.20 til 292.168.0.254) og velg deretter en adresse mellom disse tallene, for eksempel "192.168.0.21" eller "290.168.0.250." Skriv så ned dette tallet. Klikk på "Adressebestilling" nedenfor. En side åpnes med oppføringsbokser for DHCP-adresse og MAC-adresse.
Skriv inn den valgte adressen fra "DHCP Address Range". I neste boks skriver du inn MAC-adressen fra Xbox.
Skriv inn MAC-adressen fra Xbox LIVEs "Advance Settings".
Navngi Xbox-enheten din, og klikk deretter på "Legg til".
Lagre de nye innstillingene på ruteren, og start deretter Xbox 360 på nytt og besøk dashbordet for å se at den bruker den nye IP-adressen.
Slå på UPnP
Klikk på "Systeminnstillinger" og sett deretter Xbox-IP-adressen din til "Auto".
Klikk "Start", "Internet Explorer." Skriv inn adressen til ruteren din, i nettleseren din, og trykk "Enter". For Netgear, besøk "192.168.0.1." For Linksys, gå til "192.168.1.1", og for Belkin G-rutere, gå til "192.168.2.1" for å laste innstillingene i nettleseren din.
Klikk på "Avanserte innstillinger" og deretter på "UPnP-innstillinger." Klikk for å slå UPnP "På", og lagre innstillingene dine.
Start ruteren på nytt så vel som Xbox 360. Velg "Min Xbox" fra hovedmenyen på Xbox. Velg "Systeminnstillinger", deretter "Nettverksinnstillinger" og "Test Xbox Live-tilkobling." Se på NAT-statusen din. Det står "Åpen".
Netgear DG834G Problemer
Slå på Xbox 360 og naviger til "Min Xbox", klikk deretter "Systeminnstillinger", og gå deretter til "Nettverksalternativer". Klikk "Rediger innstillinger" og deretter "Avanserte innstillinger." Xbox viser din "IP-adresse". Skriv ned denne sekvensen.
Gå til ruteren din, og klikk deretter på "WAN Setup". Skriv inn IP-adressen i "Standard DMZ-server" -området.
Klikk for å merke av i "Standard DMZ-server" -boksen, og klikk deretter på "Bruk" og lagre endringene.
Start ruteren på nytt og kjør Xbox LIVE Test og se om forbindelsen er "Åpen".
Linksys
Slå på Xbox og koble den til ruteren. Klikk "Start", "Internet Explorer" på datamaskinen din og skriv inn adressen til ruteren din. Klikk "Network Setup Menu", og deretter "DHCP Reservation". Klikk på "Reserver". Du kan reservere en IP-adresse manuelt ved å skrive inn MAC-adressen til Xbox.
Åpne "Min Xbox", deretter "Systeminnstillinger og" Nettverksinnstillinger. "Sett IP-adressen din til" Auto. "
Start Xbox på nytt, og kontroller deretter "Systeminnstillinger" for den samme IP-adressen som du har reservert.
Åpne routerens oppsettside og klikk "Applications and Gaming" og deretter "DMZ." Klikk for å "Aktiver DMZ." Boksen "Kilde IP-adresse" viser nå "Enhver IP-adresse."
Klikk på "DHCP Client-tabell", og se etter Xbox MAC-adressen din på listen. Klikk på "Lagre innstillinger."
Klikk "Sikkerhet" og klikk "Brannmur" fra ruteren din. Klikk for å fjerne en sjekk fra "Filtrer anonyme internettforespørsler", og lagre deretter innstillingene.
Kjør Xbox LIVE Test for å sikre at NAT-innstillingene dine er "Åpne".
Belkin-rutere
Klikk "Start", "Internet Explorer." Besøk ruterens oppsettside på "http://192.168.2.1/", og klikk deretter på "Systeminnstillinger."
Finn UPnP i avanserte innstillinger nederst til venstre på siden.
Klikk på "Endre" og deretter på "Aktiver UPnP på radio" -knappen. Klikk på "Bruk endringer."
Slå av ruteren og vent i 10 sekunder, og slå den på igjen.
Kjør Xbox LIVE Test for å sjekke NAT-innstillinger. Det må stå "Åpen".
Finn "DMZ-innstillinger" i "Brannmur" -menyen på Belkin-oppsettsiden.
Skriv inn "120" under seksjonen "IP-adresse til Virtual DMZ Host" slik at IP-adressen din er "192.168.2.120", og klikk deretter "Bruk endringer."
Slå av ruteren, vent i 10 sekunder, og slå den på igjen. Kjør Xbox Live Test og se om NAT er "åpen".