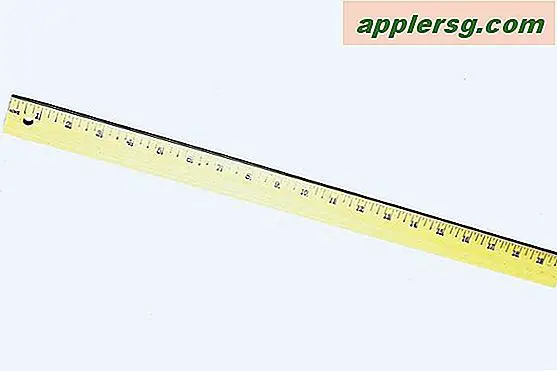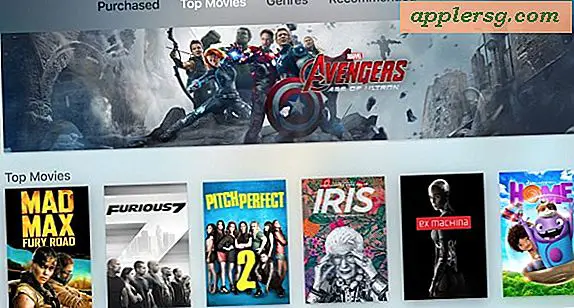Hvordan plotte flere linjer på en Excel-graf
Når du oppretter et linjediagram i Microsoft Excel, kan det hende at diagrammet ditt bare viser en enkelt plottelinje. Det er imidlertid nyttig å plotte to eller flere linjer på samme diagram, for eksempel kan det hende du har flere dataserier som ble samlet samtidig, eller at du vil sammenligne data som er tatt til forskjellige tidspunkter. For å opprette et Excel-diagram med flere linjer, opprett et nytt diagram med flere plotlinjer eller legg til plotlinjer i et eksisterende diagram.
Lag et nytt diagram med flere linjer
Når du oppretter et nytt diagram i Excel, må du spesifisere dataene som skal plottes (for mer informasjon, se Hvordan lage en linjediagram i Microsoft Excel). Når du oppretter et linjediagram med en datakolonne, legger Excel bare til en plottelinje i diagrammet. Men når du tar med to eller flere kolonner med data, behandler Excel hver kolonne som en egen dataserie og oppretter automatisk separate linjer i diagrammet for dataene i hver kolonne.
Skriv inn dine data
Hvis du allerede har et regneark med data i kolonnene, hopper du til neste trinn (Lag ditt diagram, nedenfor).
I den første raden i regnearket skriver du inn etikettene for hver av dataseriene som skal plottes. Siden hver dataserie (dataene for hver enkelt linje som skal plottes) må være i en egen kolonne, må du legge inn etikettene for hver dataserie i en egen kolonne på første rad. Excel bruker etikettene i den første raden i hver kolonne for å merke linjene i diagrammet for dataene i den kolonnen.
Skriv inn dataene dine i hver av kolonnene dine, i radene under etikettene.
Her er et eksempel på regneark som viser to dataserier. Dataene for hver serie er i en egen kolonne, og etiketten som skal vises i diagrammet for hver er i første rad i hver kolonne.
1. Velg alle cellene i hver kolonne som inneholder dataene dine.
Tips
Hvis det er minst en tom rad og en tom kolonne mellom dataene for diagrammet ditt og andre data i regnearket (eller hvis dataene for diagrammet ditt er de eneste dataene i regnearket), kan du velge alle datacellene dine ved å velge noen celle med data og skriving Ctrl-A.
2. Velg Office-båndet Sett inn klikk på Linje i Kart delen av båndet, og velg deretter diagrammetypen du vil lage.

Tips
Det er flere typer linjediagrammer som brukes til forskjellige formål. Hvis du er usikker på hvilken type linjediagram du skal lage, velger du en av dem Linje eller Linje med markører. Ikke bekymre deg hvis det ikke er riktig første gang, siden du kan endre det senere hvis du trenger det.
Excel oppretter et nytt diagram som viser en egen plottelinje for hver kolonne med data.
Legg til en linje i et eksisterende diagram
Hvis du allerede har et linjediagram, kan du legge til en ny plottelinje til den ved å redigere datakilden for diagrammet.

Skriv inn eller kopier og lim inn dataene for den nye plottlinjen i kolonnen rett til høyre for originaldataene. Sørg for å legge til en etikett i den første raden i den nye kolonnen, slik at diagrammet kan vise en etikett for den nye plottelinjen.
Klikk på diagrammet som viser originaldataene for å velge det.
Høyreklikk på diagrammet og velg Velg data ... fra hurtigmenyen. Alternativt, klikk Velg Data fra Data delen av Office Ribbon i Design av diagramverktøy kategorien.

Dialogboksen Velg datakilde åpnes. Dataene som vises i diagrammet vises i feltet Kartdataområde.

Tips
TIPS: Dollartegnene i feltet Chart data range indikerer at feltet bruker absolutte cellereferanser.
4. I feltet Kartdataområde endre siste bokstav for det viste området, slik at det samsvarer med bokstaven i den siste kolonnen i de nye dataene.
I eksemplet vises kartdataområdet = Ark2! $ A $ 1: $ A $ 12, men den nye datakolonnen er kolonne $ B. Så den siste A (i cellehenvisningen $ A $ 12) må endres til B. Det resulterende diagramdataområdet vises = Ark2! $ A $ 1: $ B $ 12.

Når du har endret kartdataområdet, trykker du på OK knapp. Diagrammet oppdateres for å vise en ekstra plottelinje for de nye dataene.

Tips
Det er to andre måter å inkludere nye data i diagrammet fra dialogboksen Velg datakilde.
1. Trykk på utvalg utvalg -knappen (den lille knappen på høyre side av kartdataområdet som ser ut som et rutenett), og bruk deretter musen til å velg alle kartdataene i regnearket. Sørg for å ta med både gamle og nye data, og ta med den første raden i begge kolonnene som inkluderer plottetikettene.
2. Trykk på Legge til ikonet i Legend Entries (Series) liste. Du må da skrive inn eller velge (ved å bruke utvalgsknappen for utvalg i hvert felt) bare den første dataraden i de nye kolonnene, og deretter alle andre data i de nye kolonnene bortsett fra den første raden.