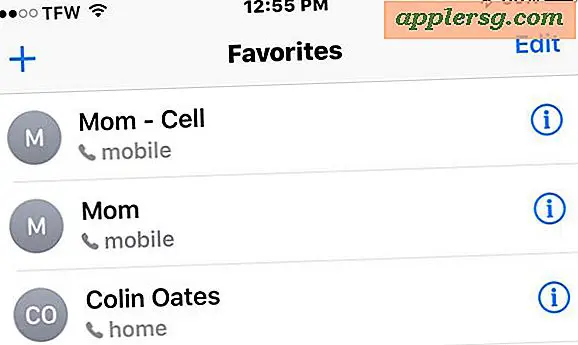Hvordan begrense "Lagre" og "Lagre som" i PDF
Adobe Acrobat er applikasjonen som brukes til å lage, endre og redigere PDF-dokumenter (Portable Document Format). Adobe Acrobat vil tillate at dokumentskaperen (eller redaktøren) begrenser funksjonene "Lagre" og "Lagre som", og gjør PDF-filen til et skrivebeskyttet dokument. Denne funksjonaliteten påkalles i sikkerhetsdelen av Adobe Acrobat-grensesnittet ved å angi et passord for tilgang til redigerings- og lagringsfunksjoner. Å konfigurere et PDF-dokument til skrivebeskyttet status ved hjelp av passordfunksjonen oppnås med bare noen få enkle trinn i Adobe Acrobat.
Trinn 1
Klikk på Windows "Start" -knappen og velg "Alle programmer".
Steg 2
Klikk på "File" fra navigasjonslinjen øverst.
Trinn 3
Velg "Dokumentegenskaper" fra menyen.
Trinn 4
Klikk på "Sikkerhet" -fanen, hvis ikke allerede valgt. Sikkerhetsgrensesnittet vises.
Trinn 5
Velg alternativet "Passordsikkerhet" fra rullegardinboksen Sikkerhetsmetode. Passordsikkerhetsgrensesnittet vises.
Trinn 6
Merk av i avmerkingsboksen i Tillatelser-delen foran alternativet "Begrens redigering og utskrift av dokumentet". Nye alternativer vises. To rullegardinfelt gjør det mulig for brukeren å angi dokumentets redigerings- og utskriftsegenskaper.
Trinn 7
Skriv inn et passord i "Endre tillatelsespassord" -inntastingsboksen. En bekreftelsesboks for passord vises. Skriv passordet på nytt, og klikk "OK".
Trinn 8
Klikk på den andre rullegardinboksen merket "Endringer tillatt" og velg "Ingen". Andre alternativer inkluderer: Sette inn, slette og rotere sider; Fyll ut skjemafelt og signere eksisterende signaturfelt; Kommentere, fylle ut skjemafelt og signere eksisterende signaturfelt; og alle unntatt sider som trekkes ut.
Trinn 9
Merk av i avmerkingsboksen “Aktiver kopiering av tekst, bilder og annet innhold” hvis dette alternativet er ønsket.
Trinn 10
Klikk på “OK” -knappen.
Trinn 11
Klikk på “Lukk” -knappen for å lukke sikkerhetsgrensesnittet. En varslingsboks vises som indikerer at dokumentet må lagres og åpnes igjen for at endringene skal tre i kraft. Klikk "OK".
Trinn 12
Klikk på "File" -alternativet fra den øverste navigasjonslinjen.
Trinn 13
Klikk på "Lagre" for å lagre endringene i PDF-dokumentet.
Trinn 14
Klikk på "X" øverst til høyre i dokumentvinduet for å lukke dokumentet.
Åpne PDF-dokumentet på nytt i Adobe Acrobat for å bekrefte at det kreves et passord for å lagre, kopiere eller redigere teksten.