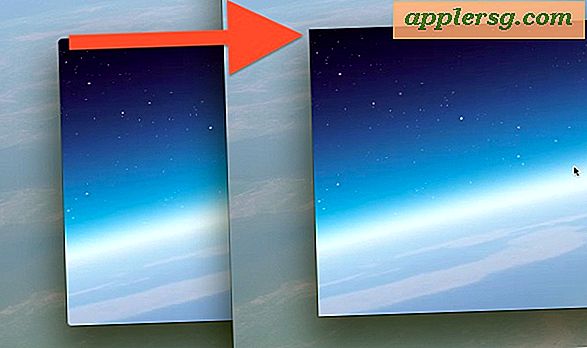Hvordan kjøre Computer Management som administrator
I Windows 8 inneholder Computer Management administrative verktøy for å vise systemlogginformasjon, administrere delte mapper, opprette nye brukere og utføre rutinemessig systemvedlikehold. Siden det å endre systeminnstillinger vanligvis krever administratorrettigheter, kan du ikke bruke mange Computer Management-funksjoner med mindre du kjører programmet som administrator. Kontekstmenyene i Kontrollpanel og Filutforsker inkluderer et alternativ for å kjøre programmer som administrator, og du kan få tilgang til Computer Management fra en av disse stedene.
Fra Kontrollpanel
Trinn 1
Trykk "Windows-X" og klikk "Kontrollpanel". Alternativt kan du peke markøren nederst til venstre på skjermen, høyreklikke på "Start" -flisen og velge "Kontrollpanel".
Steg 2
Velg "System og sikkerhet" og klikk "Administrative verktøy" hvis du ser Kontrollpanel i kategorivisning. Hvis du ser Kontrollpanel i ikonvisning, klikker du bare på “Administrative verktøy”.
Høyreklikk "Computer Management" og velg "Run As Administrator". Hvis du bruker en standard Windows-konto, blir du bedt om å la Windows kjøre Computer Management som administrator. Klikk "Ja" for å åpne konsollen.
Fra File Explorer
Trinn 1
Høyreklikk på Start-flisen og velg Kjør. Alternativt, trykk “Windows-R” for å åpne dialogboksen Kjør, og skriv deretter inn “% windir% \ System32” (uten anførselstegn, her og gjennom) ved ledeteksten. File Explorer åpnes for System32-mappen.
Steg 2
Finn Compmgmt.msc-filen i System32-katalogen. Som standard sorterer Windows mapper før filer, så du må kanskje rulle ganske mye ned for å finne filen.
Høyreklikk “compmgmt.msc” og velg “Kjør som administrator”. Hvis du blir bedt om å la programmet gjøre endringer på datamaskinen din, klikker du på “Ja”.
Fra ledeteksten
Trinn 1
Høyreklikk på "Start" -flisen og velg "Command Prompt (Admin)."
Steg 2
Skriv "compmgmt.msc" ved ledeteksten og trykk "Enter".
Klikk "Ja" hvis du blir bedt om å la Computer Management gjøre endringer på datamaskinen din.



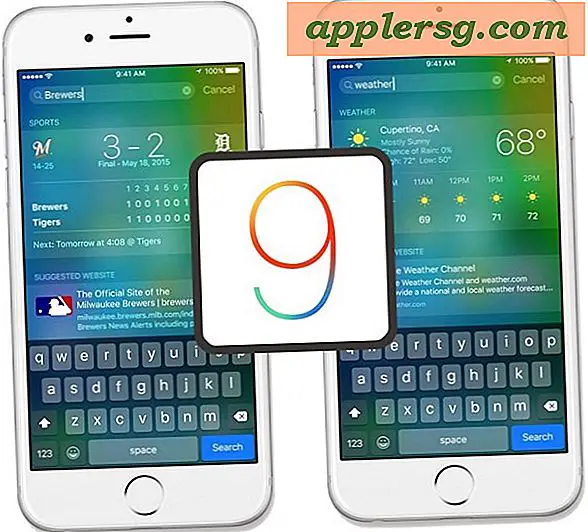

![iOS 11.0.2-oppdatering utgitt [IPSW Download Links]](http://applersg.com/img/ipad/389/ios-11-0-2-update-released.jpg)