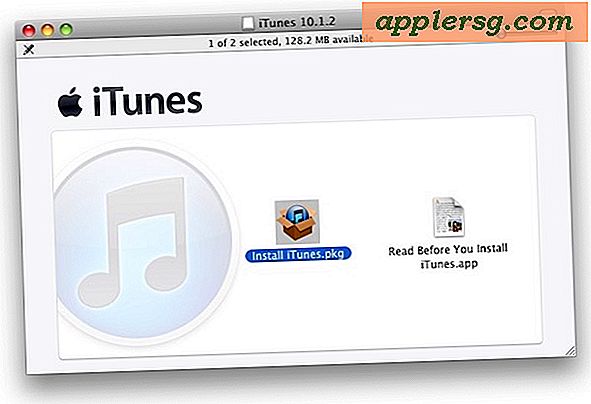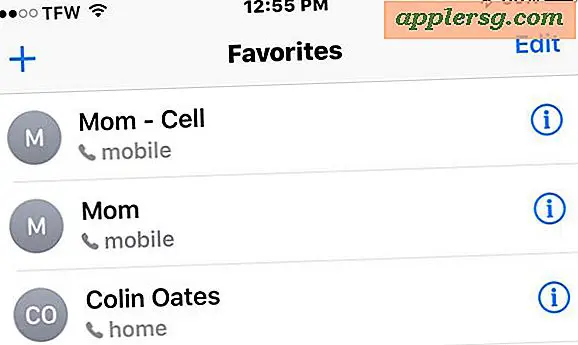Hvordan sette en proxy i UltraSurf
UltraSurf er freeware som kan brukes med Internet Explorer og Firefox. Det gir deg muligheten til å surfe på nettet anonymt og sikkert ved å skjule IP-adressen din bak fullmaktene den gir. Med UltraSurf får du også overvinne eventuelle internettbegrensninger som hindrer din surfefrihet. Når du bruker UltraSurf, er programvaren satt til å fungere i "Auto-Detect Proxy" -modus som standard; imidlertid, hvis du vil bruke UltraSurf i "Manual Proxy Setting" -modus for å legge til din foretrukne proxy, kan du raskt sette opp en proxy i UltraSurf ved å redigere nettleserens proxy-innstillinger.
Sett en proxy i UltraSurf With Internet Explorer
Trinn 1

Start Internet Explorer, klikk på "Verktøy" -menyen og klikk på "Alternativer for Internett."
Steg 2

Klikk på "Tilkoblinger" -fanen og klikk på "LAN-innstillinger" -fanen nederst i vinduet.

Klikk på avkrysningsruten som vises under overskriften som viser "Proxy-server", ved siden av "Bruk en proxy-server for ditt LAN." Skriv "127.0.0.1", eller proxy-adressen du vil bruke, i tekstboksen ved siden av "Adresse" og skriv "9666" i tekstfeltet ved siden av "Port". Klikk på "OK" -fanen og klikk "OK" igjen for å lukke vinduet og lagre endringene.
Sett en proxy i UltraSurf With Firefox
Trinn 1

Start Firefox, klikk på "Verktøy" -menyen og klikk på "Alternativer".
Steg 2

Klikk på "Avansert" -fanen og klikk på "Nettverk" -fanen.
Trinn 3

Klikk på "Innstillinger" -fanen ved siden av "Konfigurer hvordan Firefox kobler seg til Internett." Klikk på avkrysningsruten ved siden av "Manuell proxy-konfigurasjon."

Skriv "127.0.0.1", eller proxyen du vil bruke, i tekstfeltet ved siden av "HTTP-proxy", og skriv deretter "9666" i tekstboksen ved siden av "Port".