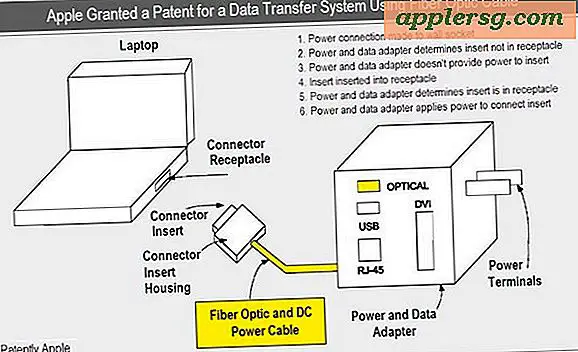Hvordan signere en PDF i Adobe
Akkurat som et fysisk papirdokument, kan du signere et PDF-dokument for å vise godkjenning eller spesifisere at du har lest dokumentet. Å signere et PDF-dokument kan ha sine fordeler fremfor å signere et papirdokument, da det reduserer papirarbeidet hvis det er flere mottakere eller kopier av dokumentet. Adobe Acrobat og Adobe Reader støtter denne funksjonen, slik at du kan signere et PDF-dokument elektronisk ved hjelp av din digitale Adobe-ID hvis du har en eller ved å tegne signaturen din manuelt, så lenge dokumentskaperen konfigurerte funksjonen da dokumentet ble opprettet.
Elektronisk signer PDF med blekk
Start Adobe Acrobat eller Reader, avhengig av hvilket program du har. Klikk på "File" og velg "Open". Naviger til plasseringen av PDF-dokumentet på datamaskinen du vil signere. Dobbeltklikk på den for å åpne den.
Klikk "Avansert" i filmenyen og velg "Sign & Certify" hvis du bruker Adobe Acrobat. Klikk "Dokument" i filmenyen og velg "Signer" hvis du bruker Adobe Reader. En sidemeny vises.
Rull over og klikk på "Apply Ink Signature."
Tegn signaturen din ved hjelp av markøren på området av dokumentet der du vil at signaturen skal vises.
Klikk på "File" og velg "Save As." Angi et navn for det signerte dokumentet, og angi en plassering på datamaskinen din der du vil lagre PDF-filen. Klikk på "Lagre".
Signer PDF digitalt
Start Adobe Acrobat eller Reader, avhengig av hvilket program du har. Klikk på "File" og velg "Open". Naviger til plasseringen av PDF-dokumentet på datamaskinen du vil signere. Dobbeltklikk på den for å åpne den.
Klikk "Avansert" i filmenyen og velg "Sign & Certify" hvis du bruker Adobe Acrobat. Klikk "Dokument" i filmenyen og velg "Signer" hvis du bruker Adobe Reader. En sidemeny vises.
Rull over og klikk på "Signer dokument."
Klikk på dokumentet der du vil signere det, klikk på det og bla over, opprett et signaturfelt. Merk at du kan hoppe over dette trinnet hvis dokumentet allerede har et signaturfelt. Dialogboksen "Sign Document" vises.
Klikk på "Sign As" -rullegardinmenyen og velg din digitale ID fra listen. Skriv inn ditt digitale ID-passord i "Passord" -feltet nedenfor.
Klikk på rullegardinmenyen "Utseende" og velg et utseende for signaturen din. Merk at du kan velge "Opprett ny utseende" hvis du vil opprette et nytt signaturutseende spesielt for dokumentet du signerer. Tegn signaturen din i det tildelte rommet hvis du valgte å lage et nytt signaturutseende.
Klikk på "Signer." En dialogboksen "Lagre som" vises. Skriv inn et navn på det signerte dokumentet, angi en plassering på datamaskinen din og klikk "Lagre" (Acrobat) eller "Send" (Leser).
Tips
Endre fargen på den elektroniske blekksignaturen ved å høyreklikke på "Blyant" -ikonet i "Kommentar- og markeringsverktøylinjen." Klikk på "Standardverdier for verktøy" og velg fargen fra listen. En digital signatur er mer offisiell enn en blekksignatur, ettersom Adobe registrerer og legger inn informasjon om identiteten din i PDF-filen.
Advarsler
PDF-skaperen må implementere funksjonen når den oppretter dokumentet for å signere et dokument med elektronisk blekk i Adobe Reader.



![Nybygging av Mac OS X 10.7.3 Utgitt til utviklere [11D24]](http://applersg.com/img/mac-os-x/356/new-build-mac-os-x-10.jpg)