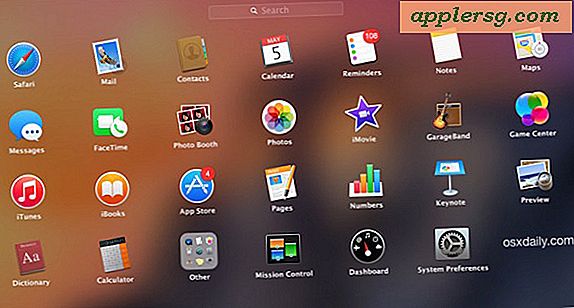Slik synkroniserer du en Thunderbird-kalender online
Åpen kildekode Thunderbird e-postklient - utviklet av Mozilla, produsenten av Firefox-nettleseren - kommer ikke med et kalenderapplikasjon. Ved å legge til Lightning-utvidelsen kan brukere integrere det Mozilla-utviklede Sunbird-kalenderprogrammet med Thunderbird. Fokus for Lightning er å integrere nettbaserte kalendere i Thunderbird-grensesnittet og utvide funksjonaliteten til e-post til å omfatte planlegging og oppgavebehandling. Ved å bruke Lightning kan du synkronisere en Thunderbird-kalender online med Google, Yahoo! eller Windows Live.
Installer Lightning Extension
Start Thunderbird.
Velg "Verktøy" og deretter "Tilleggsprogrammer".
Klikk på "Få tillegg".
Søk etter "Lyn".
Klikk på "Legg til i Thunderbird" og start programmet på nytt for å aktivere utvidelsen.
Yahoo! Kalendersynkronisering
Start Thunderbird.
Velg "Fil", deretter "Ny" og deretter "Kalender".
Velg "På nettverket", og klikk deretter "Neste".
Velg "CalDAV" og lim deretter inn URL-adressen til Yahoo! Kalenderen du vil synkronisere, og klikk deretter på "Neste". Yahoo! Kalenderens standard URL-format er https://caldav.calendar.yahoo.com/dav/ [BRUKERNAVN] / Kalender / [KALENDERNAVN], der [BRUKERNAVN] er ditt Yahoo! brukernavn uten "@ yahoo.com" og [KALENDERNAVN] er navnet på kalenderen.
Skriv inn et navn og velg en farge for kalenderen, og klikk deretter på "Neste" og "Fullfør". Du må oppgi Yahoo! Kalenderpassord for å fullføre installasjonsprosessen.
Windows Live Calendar Sync
Start en nettleser.
Naviger til Windows Live Calendar og logg inn på kontoen din.
Klikk på "Del" og velg kalenderen du vil synkronisere med Thunderbird.
Velg "Del denne kalenderen", og merk deretter av for "Send venner en visningslink til kalenderen din."
Klikk på den første ICS-kalenderkoblingen, og kopier URL-en som vises, og klikk deretter på "Lagre".
Start Thunderbird.
Velg "Fil", deretter "Ny" og deretter "Kalender".
Velg "På nettverket", og klikk deretter "Neste".
Velg "iCalendar" og lim inn ICS-URL-en i plasseringsinntastingsboksen, og klikk deretter "Neste".
Skriv inn et navn og velg en farge for kalenderen, og klikk deretter "Neste" og "Fullfør".
Google Calendar Sync
Start Thunderbird.
Velg "Verktøy" og deretter "Tillegg".
Klikk på "Få tillegg".
Søk etter "Leverandør for Google Kalender."
Klikk på "Legg til i Thunderbird." Bekreft installasjonen av denne utvidelsen ved å klikke "Installer nå" og start deretter Thunderbird på nytt.
Start en nettleser.
Naviger til Google Kalender og logg inn på kontoen din.
Velg "Innstillinger" og deretter "Kalenderinnstillinger."
Klikk på "Kalendere".
Klikk på kalenderen du vil synkronisere med Thunderbird.
Kopier XML-kalenderadressen til utklippstavlen. Du kan bruke standardadressen eller den private adressen.
Velg "File", "New" og deretter "Calendar".
Velg "On the Network" og deretter "Next".
Velg "Google Kalender" og lim inn XML-kalenderadressen for Google Kalenderen du vil synkronisere, og klikk deretter "Neste". Du må oppgi passordet for Google Kalender for å fortsette.