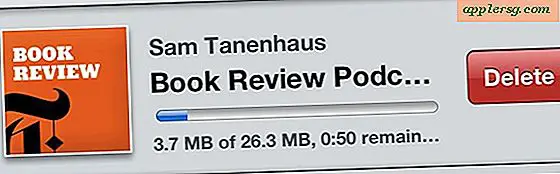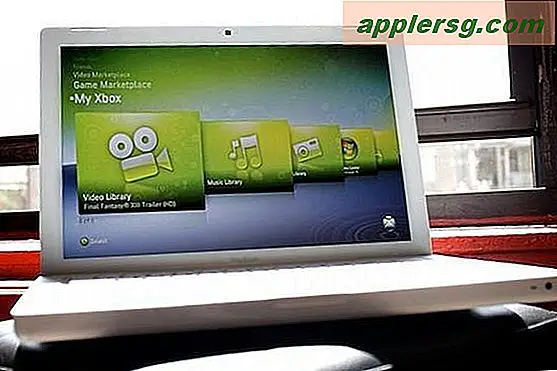Hvordan ta hodet fra ett bilde og sette det på en annen Photoshop (14 trinn)
Ofte er det veldig gode grunner til å bytte hode på bilder. Fotografen eller klienten kan like smilet på en stilling, og belysningen og kroppsposisjonen på en annen. I stedet for å skyte på nytt, kan fotoredigereren kombinere bildene i Photoshop ved å erstatte hodet. Selvfølgelig fungerer denne teknikken også for skumle eller morsomme effekter som et bakoverhode på en fremre kropp, feil hoder på feil kropper eller til og med det samme hodet på alle i et gruppebilde.
Trinn 1
Velg de riktige bildene. Se etter lignende hudfarger og hodestillinger. Skann bildene til datamaskinen din, eller last dem ned fra Internett. Lagre dem i "Bilder" -mappen som JPG og kaller dem "Photo One" og "Photo Two."
Steg 2
Klikk "File" og deretter "Open" i Photoshop. Gå til "Bilder", velg Photo One og klikk "Open". Igjen, gå til "File", deretter "Open", velg Photo Two og klikk "Open".
Trinn 3
Klikk på dobbeltfilikonet øverst til høyre på skjermen rett under verktøylinjen øverst, slik at begge bildene vises på skjermen. Bruk "Flytt verktøy" på verktøykassen til venstre på skjermen for å flytte bildene side om side, plasser bildet med hodet du vil overføre til venstre, og bildet med kroppen du vil ha til høyre .
Trinn 4
Gå til "Layer" og deretter "Duplicate Layer" øverst på verktøylinjen på Foto to. Klikk OK.
Trinn 5
Plasser markøren på hodet du vil overføre fra Photo One.
Trinn 6
Velg "Magnetic Lasso Tool" på verktøykassen til venstre. Den gjemmer seg under det vanlige "Lasso-verktøyet", så klikk på den lille pilen til høyre på bunnen av verktøyet for å eksponere den.
Trinn 7
Velg Photo One-hodet ved å skissere det med "Magnetic Lasso Tool." Klikk på siden av nakken og dra "Lasso" opp og rundt hodeformen og over halsen. Det siste klikket ditt skulle være på toppen av det første klikket, som vil koble "Lasso". Trykk "Enter" på tastaturet.
Trinn 8
Bruk "Move Tool" for å dra Photo One-hodet over til det andre bildet og plassere det på toppen av Photo Two-hodet. Photoshop vil legge den på et nytt lag som du kan gi navnet "Photo One head".
Trinn 9
Sjekk om det nye hodet har riktig størrelse for Photo Two. Hvis ikke klikker du "Rediger", "Transformer" og "Skaler". I rammen som dukker opp rundt hodet, bruk markøren til å trekke et hjørne av rammen ut for å forstørre hodet, eller skyv det inn for å krympe det.
Trinn 10
Klikk "Rediger" igjen, "Transformer" og "Vend vannrett" for å få det nye hodet til å vende i riktig retning, om nødvendig.
Trinn 11
Klikk "Rediger", "Transformer" igjen og velg "Roter". Dra den buede doble pilen i hvilken retning som helst som vipper hodet fra Photo One til en vinkel som ser naturlig ut med kroppsposisjonen i Photo Two.
Trinn 12
Velg "Smudge Tool" fra verktøykassen for å blande hudtoner der den nye nakken møter nakken på det gamle hodet. Hvis "Smudge" -verktøyet, med pekefingerikonet, er skjult under "Blur Tool", klikker du på den lille pilen nederst til høyre på verktøyets firkant for å finne den.
Trinn 13
Velg "Eyedropper Tool" fra verktøykassen og dra den til klærne i Photo Two for å få fargen. Bruk deretter "Penselverktøyet" til å male i rene kanter ved utringningen. Gjør eventuelle andre justeringer som trengs,
Klikk på "File", "Save as" og lagre det endrede bildet som en PSD for å beholde lagene. Lagre det igjen som JPG for å sette inn i andre dokumenter eller legge ved e-post.