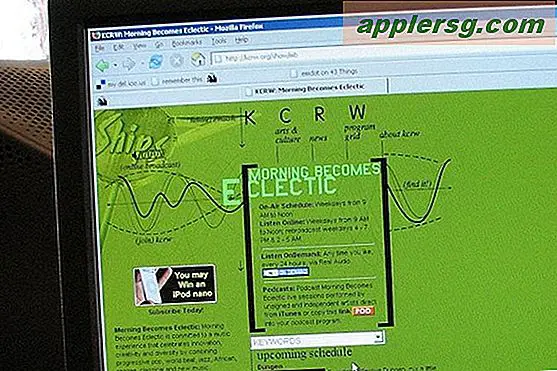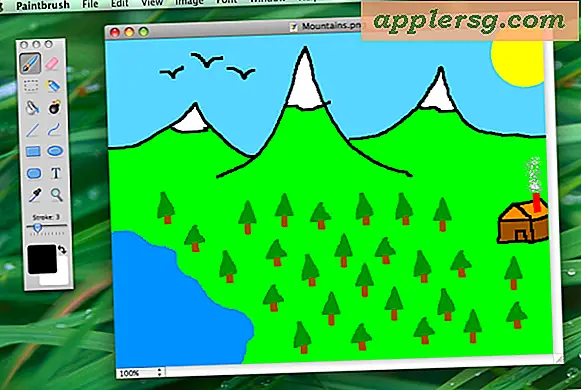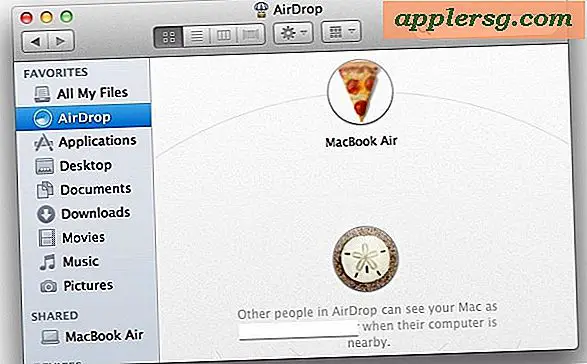Hvordan bruke en signaturpute (13 trinn)
Signaturputer er nyttige for databrukere som ofte trenger å legge til signaturer i Word- og PDF-dokumenter. Ved å bruke signaturputen for å legge til signaturen elektronisk, fjernes de ekstra trinnene for å skrive ut dokumentet, signere det og skanne på nytt. Det bevarer også den originale kvaliteten på dokumentet, ettersom skanning kan redusere kvaliteten. Når du har installert signaturputen og programvaren, blir plugins lagt til i applikasjoner som Microsoft Word og Adobe Acrobat som gjør det enkelt å legge til en signatur i disse programmene.
Installer Signature Tablet
Trinn 1
Koble USB-kabelen til nettbrettet hvis den ikke allerede er koblet til.
Steg 2
Koble den andre enden av USB-kabelen til en åpen USB-port på datamaskinen.
Sett inn programvareinstallasjonsplaten som fulgte med nettbrettet, og følg instruksjonene på skjermen for å fullføre installasjonen av programvaren.
Signer Microsoft Word-dokumenter
Trinn 1
Åpne et Microsoft Word-dokument. Klikk for å plassere markøren der du vil at signaturen skal gå.
Steg 2
Klikk på "blyant" -ikonet i verktøylinjen for å åpne signeringsvinduet.
Trinn 3
Bruk tablettpennen til å skrive signaturen din på signaturflaten på nettbrettet. Sjekk resultatene på skjermen. Klikk på "Avbryt" for å slette signaturen hvis du gjorde en feil, og prøv på nytt.
Klikk på "Ferdig" for å legge til signaturen i dokumentet.
Signer Adobe Acrobat-dokumenter
Trinn 1
Åpne Adobe Acrobat. Klikk på "Rediger" i verktøylinjen øverst i vinduet og velg "Innstillinger", "Sikkerhet" og "Avanserte innstillinger."
Steg 2
Klikk på rullegardinboksen ved siden av "Standardmetode for bekreftelse av signaturer" og velg signaturbrettet. Klikk på "Opprett" -fanen og velg signaturfanen i rullegardinboksen ved siden av "Standardmetode som skal brukes når du signerer og krypterer dokumenter" også. Klikk “OK” for å lagre endringene.
Trinn 3
Åpne et Acrobat-dokument og klikk på "Sign" -knappen i verktøylinjen, og velg deretter "Create a Blank Signature Field."
Trinn 4
Klikk og dra signaturfeltet der du vil plassere det i dokumentet. Klikk og dra hjørnene for å endre størrelsen på den om nødvendig.
Trinn 5
Dobbeltklikk på “Hand Tool” -knappen og klikk på markøren øverst på signaturboksen. Signaturvinduet åpnes.
Bruk signaturpennen til å skrive din signatur på overflaten av nettbrettet. Klikk “Slett” hvis du gjør en feil, og prøv på nytt. Klikk på "Godta" når du er fornøyd med signaturen din. Signaturen vil bli lagt til dokumentet.