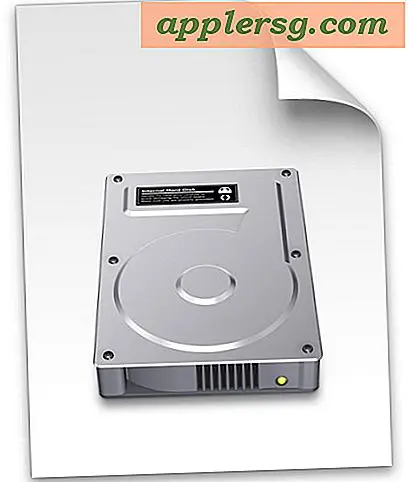Hvordan bruke Adobe Illustrator
Adobe Illustrator er et grafikkredigeringsprogram spesielt designet for å jobbe med vektorgrafikk. Vektorgrafikk er de som er laget med punkter og linjer ved hjelp av en matematisk formel i stedet for med individuelle piksler (rastergrafikk). Vektorgrafikk kan skaleres og manipuleres uten å miste skarpheten, og kan samtidig fylles med farger, mønstre eller graderinger.
Åpne Adobe Illustrator og start et nytt dokument ved å klikke "Web Document" eller "Print Document" i høyre kolonne på åpningsskjermen.
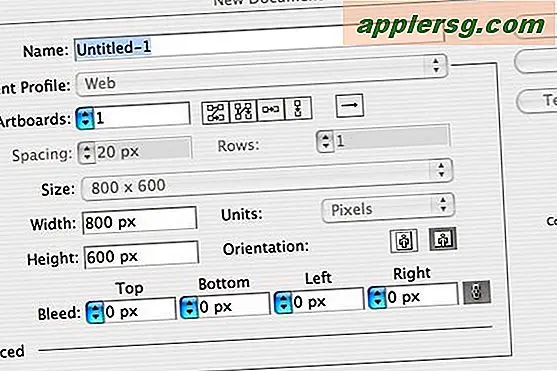
Skriv inn et navn på filen i dialogboksen "Nytt dokument" og klikk "OK".
Gjør deg kjent med verktøykassen på venstre side av skjermen. Flytt markøren over verktøyene og legg merke til hvordan en kontekstuell hjelpeboks dukker opp med navnet på hvert verktøy.
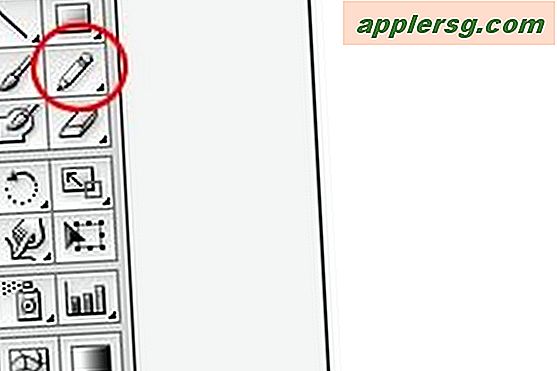
Klikk på blyantverktøyet. Dette verktøyet lar deg tegne på skjermen frihånd.

Klikk og dra musen på skjermen for å øve på å tegne linjer med blyantverktøyet. Legg merke til hvordan linjene består av en serie tilkoblede punkter.

Klikk og hold nede musen på blyantverktøyet i verktøykassen for å se andre valg av blyantverktøy: det glatte verktøyet for utjevning av kurver og banen viskelærverktøyet for å fjerne punkter.
Klikk på det glatte verktøyet fra blyantverktøykassens flekk, og hold deretter nede "Kommando" -tasten (Macintosh) eller "Ctrl" -tasten (Windows) for å midlertidig slå markøren til markeringsverktøyet, og klikk for å markere en av de mer humpete blyantlinjene .
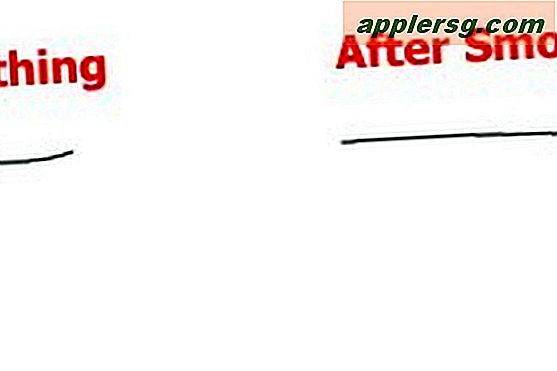
Slipp nøkkelen, og klikk deretter og dra Glatt-verktøyet over den humpete kurven til den valgte banen for å glatte den ut.
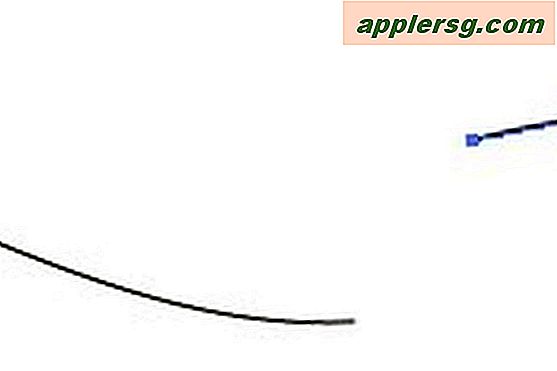
Klikk Path Eraser-verktøyet fra blyantverktøykassepunktet og gjenta tastetrykket i trinn 4 for å velge en av blyantbanene dine, og klikk og dra deretter Path Eraser-verktøyet over den ene enden av den valgte linjen for å fjerne punkter.
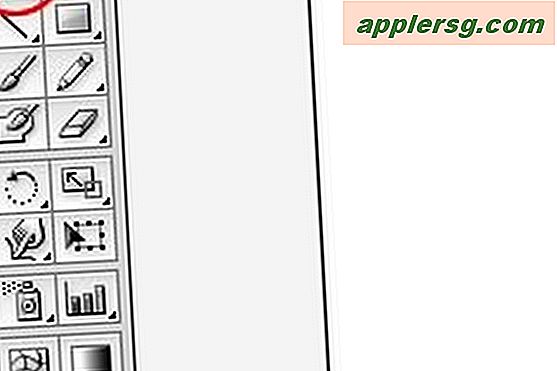
Klikk på pennverktøyet i verktøykassen. For å få mest mulig ut av Adobe Illustrator, må du mestre dette verktøyet. Legg merke til at pennverktøyikonet har et lite "x". Dette indikerer at du er i ferd med å lage et ankerpunkt. Hvert stisegment i illustratøren har et ankerpunkt i starten og slutten.
Klikk musen i dokumentvinduet for å plassere ditt første (anker) punkt. I motsetning til blyantverktøyet der Illustrator bestemmer punktene mens du tegner, må du med penneverktøyet plassere punktene for å lage banen.
Flytt musen til høyre og klikk for å legge til et nytt punkt i banen. Legg merke til at den lille "x" er borte nå som ankerpunktet er satt. Illustrator tegner et rett linjesegment for å koble sammen de to punktene.
Legg til noen flere poeng på veien din. Du kan holde nede "Skift" -tasten for å lage perfekt rette og vinkelrette linjesegmenter i din vei hvis du vil.
Klikk på "Penn" -verktøyet i verktøykassen en gang til når du har nok poeng og banen din er ferdig.
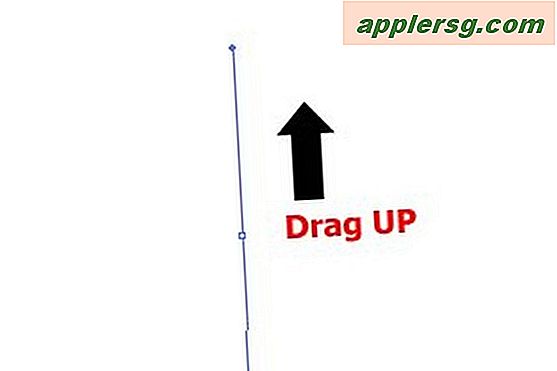
Klikk i dokumentet med pennverktøyet fremdeles valgt, og dra OPP i en rett linje. Denne handlingen angir ankerpunktet der du først klikket, og dra setter retningen for kurven i segmentet.
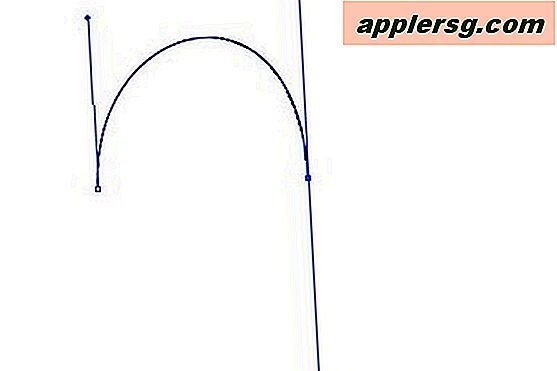
Flytt pennverktøymarkøren til høyre for ankerpunktet, og klikk og dra NED for å stille inn det andre ankerpunktet og retningen til kurven. Du bør nå se en opp ned U på skjermen.
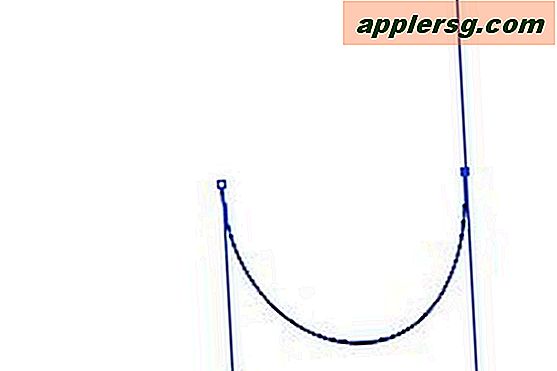
Klikk på pennverktøyet, og gjenta trinn 1 og 2, men med motsatt retning for å lage en U-form.
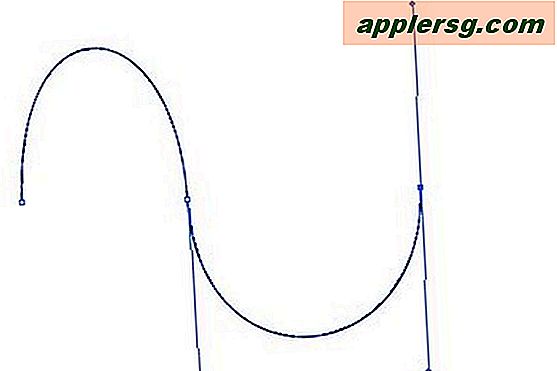
Klikk på pennverktøyet, klikk og dra OPP for det første punktet, flytt deretter til høyre og klikk og dra NED for det andre punktet, flytt deretter til høyre igjen og klikk og dra OPP en gang til. Dette skaper en sti med flere buede segmenter.

Prøv å lage noen opp og ned bakker ved å gjenta trinn 4 flere ganger på rad.
Klikk og dra NED for å starte en ny kurve, flytt deretter til høyre og klikk og dra OPP for å fullføre det første segmentet.
Hold nede Alternativ-tasten (Macintosh) eller Alt-tasten (Windows) og klikk på det siste ankerpunktet og dra NED igjen. Du vil merke to retningslinjer som overlapper hverandre. Dette er fordi du skal få din neste kurve til å bevege seg i samme retning som den forrige.
Flytt til høyre, klikk og dra OPP for å opprette neste segment, men nå kurver de på samme måte på grunn av hvordan du snur retningen ved siste ankerpunkt.
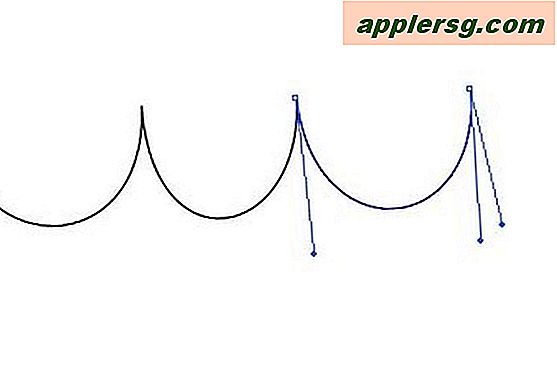
Gjenta trinn 2 og 3 for å lage noen bølger.
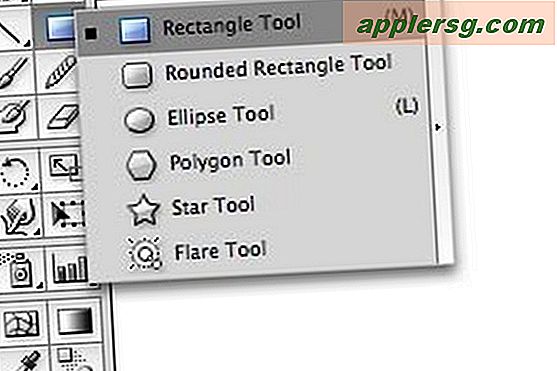
Klikk og hold nede museknappen på rektangelverktøyet i verktøykassen. En fly-out-boks viser de forskjellige formverktøyene under. Velg verktøyet avrundet rektangel.

Klikk og dra på skjermen for å lage et avrundet rektangel. Hold nede Skift-tasten hvis du vil at den skal være en firkant i stedet. Hold nede Alternativ / Alt-tasten for å tegne fra objektets sentrum.

Klikk på formverktøyet en gang hvor som helst på skjermen for å få frem dialogboksen for form der du kan angi nøyaktige mål for nøyaktige dimensjoner i stedet for å dra. Klikk OK når du er ferdig.
Klikk og hold nede pennverktøyet for å velge Legg til ankerpunktverktøy. Du kan bruke dette til å endre banene til lukkede former.

Klikk på pennverktøyet på banen til det avrundede rektangelet for å legge til nye ankerpunkter halvveis mellom hvert av hjørnene.

Klikk på Direct Selection-verktøyet (hvit pil) i verktøykassen, og klikk og dra de nye ankerpunktene på rektangelet for å endre form.
Tips
Adobe Illustrator er et komplekst program. Ta deg tid til å gå gjennom en grundig opplæring, enten online eller med en guide for å lære alle verktøyene og funksjonene som er inkludert i dette robuste programvaren.