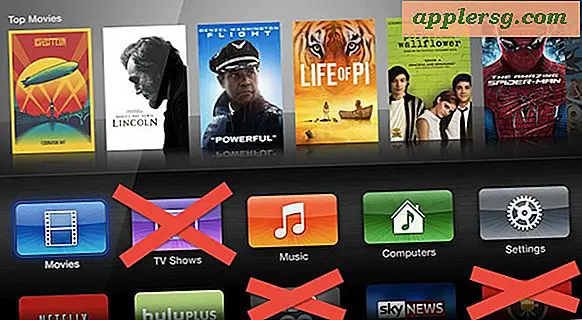Slik bruker du et e-postklippverktøy fra Outlook (8 trinn)
Windows 7-operativsystemet inkluderer et tilbehør, kalt "Snipping Tool", som kan kopiere utvalgte områder fra et dokument eller en webside. Området du velger kan være så lite som ett ord eller så stort som hele skjermen. For å sende e-postmottakerens del av et Excel-regneark, kan du for eksempel klippe og kopiere en rekke celler til Outlook-meldingen uten å sende hele arbeidsboken.
Trinn 1
Åpne et dokument eller en webside der du vil kopiere med klippeverktøyet.
Steg 2
Klikk på "Start" -knappen, skriv "Snipping Tool" i søke tekstboksen og klikk "Snipping Tool" fra resultatlisten. Dialogvinduet "Klippeverktøy" åpnes. Skjermen virker gjennomsiktig.
Trinn 3
Klikk på pilen ved siden av "Ny" -knappen for å vise snippalternativene, for eksempel "Rektangulært snip."
Trinn 4
Klikk for å velge snippalternativet. Markøren forvandles deretter.
Trinn 5
Klikk og dra markøren for å omgi det valgte området på dokumentet eller websiden. En linje omgir og kopierer det valgte området til markeringsområdet for Snipping Tool.
Trinn 6
Klikk på pilen ved siden av "Send snip" -knappen på menylinjen. "Send snip" -knappen viser en rød sirklet tekst og en åpen konvolutt. Du kan også klikke på "File" -menyen for å vise en meny. En kort liste med alternativer vises.
Trinn 7
Klikk for å velge "E-postmottaker" eller "E-postmottaker (som vedlegg)." Outlook-meldingsskjermbildet vises. Det valgte området kopieres i meldingen eller som et e-postvedlegg. Tekstboksen "Emne" viser "Sendt fra klippeverktøyet."
Oppdater meldingen og emneboksen.