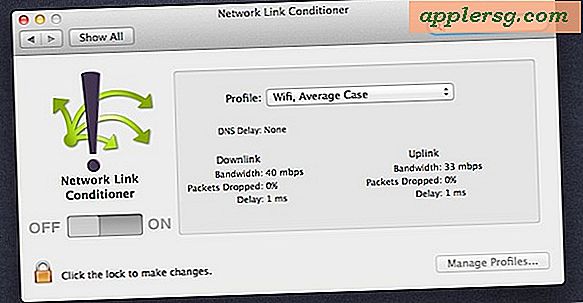Hvordan bruke Microsoft Outlook som en CRM
Customer Relationship Management (CRM) -programvare lar enkeltpersoner effektivt administrere kundeinformasjon. Kundekontaktinformasjon, notater, aktiviteter og annen informasjon kan legges inn i kontaktseksjonen i Microsoft Outlook med Business Contact Manager. Programvaren kan også hjelpe deg med å organisere kundeinformasjon i kategorier og administrere kundeaktiviteter og oppfølgingsoppgaver. Microsoft Outlook med Business Contact Manager tilbyr flere verktøy for å administrere CRM-innsatsen.
Trinn 1
Slå på datamaskinen og start Microsoft Outlook med Business Contact Manager.
Steg 2
Organiser kundekontakter i kategorier. For å tilordne en kontakt til en kategori, dobbeltklikker du på kontakten du vil endre i kontaktvinduet for å åpne kundekontaktinformasjonen. Tilordne en kategori til kunden ved å velge en kategori fra rullegardinmenyen i hovedvinduet for kundekontakt. Hvis du ikke ser en kategori du vil bruke, kan en ny kategori legges til ved å skrive det nye kategorinavnet i tekstboksen. Det kan for eksempel være lurt å gruppere alle nye salgsemner i en kategori med tittelen "Salgsledere".
Trinn 3
Tilordne oppgaver til en kunde. Åpne kontaktinformasjonen og klikk på "Handlinger" -fanen. Velg "Ny oppgave for kontakt." Oppgaver i Microsoft Outlook vises i delen "Oppgaver". Du kan tilordne datoer, kundeopplysninger og angi fremdrift for hver kundekontaktoppgave. Eller hvis du foretrekker det, bør du vurdere å bruke avtaler for å logge opp oppfølgingsaktivitet med en kunde. Avtaler vises i kalenderen din, men oppgaver ikke.
Trinn 4
Skriv inn relevante kundeanmerkninger på kundekontakt-siden. Fanen "Aktiviteter" gir en oversikt over alle møter og oppgaver som er tildelt denne kunden. Du kan også se e-postmeldinger fra denne delen også.
Trinn 5
Tilordne oppfølgingsdatoer for å kontakte kunder og svare på e-posthenvendelser. Bruk en annen flaggfarge for typen oppfølgingsaktivitet. For eksempel kan et gult flagg indikere at kunden trenger å få tilsendt en kontrakt. Et grønt flagg kan bety at det kreves en oppfølging. For å endre fargen på et flagg i en kundemelding, høyreklikker du på flaggikonet og velger riktig flaggfarge. Frister kan legges til ved å velge “Legg til en påminnelse” når du høyreklikker på flagget.
Trinn 6
Fil fullførte kontakter og oppgaver i en mappe. For å opprette en ny mappe, gå til "File" -menyen og velg "New Folder." Skriv inn navnet på mappen og angi stedet der du vil at den skal lagres.
Sett av tid hver dag til å organisere og arkivere CRM-data for å holde e-post, oppfølgingsaktiviteter, kundekontakter og informasjon oppdatert.