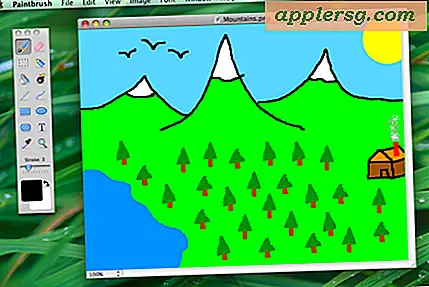Hvordan bruke F-tastene på et datamaskintastatur
Funksjonstaster, også kjent som "F" -taster, er øverst på hvert PC-tastatur. Siden de ikke er nødvendige for de grunnleggende funksjonene til datamaskinen og programmene, kan de være ubrukelige hvis du ikke vet hvordan du bruker dem. Hvis du tar deg tid til å lære hva de kan gjøre, kan du imidlertid spare mye tid. Forskjellige merker av datamaskiner og programmer kan ha forskjellige bruksområder for "F" -tastene, men det er noen vanlige måter du kan bruke dem på i Windows, Microsoft Office-programmer og nettlesere som Microsoft Internet Explorer og Mozilla Firefox.
Trinn 1
Bruk "F1" -tasten som hjelpetast i de fleste programmer. Du vil få opp et "hjelp" eller "støtte" vindu når du trykker på det. På noen datamaskiner kan du også bruke den til å gå inn i BIOS eller CMOS-oppsett under oppstart. I Microsoft Office kan du trykke på den for å åpne oppgaveruten. Til slutt, uansett hvilket program du har åpnet, hvis du trykker "F1" og "Windows" -tasten samtidig, vil du alltid åpne Windows Support.
Steg 2
Bruk "F2" -tasten for flere forskjellige snarveier. Du kan bruke den til raskt å gi nytt navn til en uthevet fil. Hvis du trykker "Alt", "Ctrl" og "F2" mens du er i Microsoft Office-programmer, kan du åpne et nytt dokument. Du kan også trykke "Ctrl" og "F2" i Office-programmer for å åpne forhåndsvisningsvinduet. Til slutt, på noen datamaskiner, kan du trykke på den under oppstart for å gå inn i CMOS- eller BIOS-oppsett.
Trinn 3
Bruk "F3" -tasten som en rask måte å åpne "Søk" -vinduet for å se etter en fil, enten i Microsoft Windows eller programmet du har åpnet hvis aktuelt. Du kan også bruke den i ledeteksten for å gjenta den siste kommandoen. Til slutt, hvis du markerer litt tekst og trykker på "Skift" og "F3" i Microsoft Word, vil teksten endres til enten alle store eller små bokstaver.
Trinn 4
Bruk "F4" -tasten for å åpne "Finn" -vinduet eller kolonnen i programmer som Internet Explorer. Du kan også bruke den som en snarvei for å gjenta den siste handlingen som ble utført i Microsoft Office-programmer. Ved å trykke på "Alt" og "F4" lukkes det aktive programmet, mens "Ctrl" og "F4" lukker det aktive vinduet i programmet som er aktivt, men lukker ikke selve programmet.
Trinn 5
Bruk "F5" -tasten for å oppdatere den gjeldende siden i nettleseren eller innholdet i en dialogboks. I Microsoft Word åpnes det også "Finn og erstatt" -vinduet, og i PowerPoint starter det en lysbildefremvisning. "F5" pluss "Ctrl" og "Shift" setter også inn et bokmerke i Word.
Trinn 6
Bruk "F6" -tasten for å flytte markøren til adresselinjen i nettlesere som Internet Explorer og Mozilla Firefox. Du kan også trykke "Ctrl", "Shift" og "F6" for å åpne et nytt dokument i Microsoft Office-programmer. "Ctrl" og "F6" eller "Alt" og "F6" er begge snarveier for å flytte til et forrige vindu hvis du har flere Office-programdokumenter åpne.
Trinn 7
Bruk "F7" -tasten til å gjøre en stavekontroll / grammatikkjekk i en rekke forskjellige applikasjoner, inkludert Microsoft Office-programmer. Du kan også bruke den til å åpne synonymordboken for et uthevet ord hvis du trykker "Skift" og "F7". I Mozilla Firefox kan du bruke den til å slå på Caret-surfing.
Trinn 8
Trykk på "F8" -tasten under oppstart av Windows for å bruke avanserte oppstartsalternativer. Den vanligste alternative oppstartsmetoden er å bruke "Sikker modus".
Trinn 9
Bruk "F9" -tasten for å åpne måleinstrumentlinjen hvis du bruker Quark.
Trinn 10
Bruk "F10" -tasten for å aktivere menylinjen i en rekke programmer. Hvis du for eksempel trykker "F10" i Microsoft Office-programmer, vil du se alternativer for å trykke på tastene for å endre menyfaner. Hvis du trykker "Skift" og "F10", vil du få frem de samme alternativene som du ville gjort ved å høyreklikke. På noen datamaskiner kan du også gå inn i CMOS- eller BIOS-oppsett ved å trykke "F10" under oppstart.
Trinn 11
Bruk "F11" -tasten for å aktivere fullskjermmodus i nettleseren din. Det er også nyttig i Microsoft Excel. Bruk den til å lage en graf over markerte celler, eller trykk på "F11" og "Shift" for raskt å legge til flere regneark.
Trinn 12
Bruk "F12" -tasten for å åpne "Lagre som" -vinduet i Microsoft Office-programmer. Hvis du trykker "Skift" og "F12", vil du lagre dokumentet uten å nødvendigvis trekke opp vinduet. Til slutt er "Ctrl", "Shift" og "F12" en snarvei for å skrive ut et dokument.
Trinn 13
Oppdag andre "F" -tastefunksjoner som er spesifikke for datamaskinens merke. På noen tastaturer finner du små ikoner direkte på tastene som indikerer at de kan brukes til maskininnstillinger som volum og lysstyrke på skjermen. Vanligvis må du trykke "Fn" -tasten for å bruke i kombinasjon med "F" -tastene for å aktivere disse alternativene. Du finner også andre snarveier i datamaskinens brukerhåndbok eller på produsentens nettsted.
Oppdag andre "F" -tastefunksjoner i forskjellige programmer som spill, tekstbehandlere og nettlesere. Se i brukerhåndboken til programvaren eller produsentens nettsted, eller ta en instruksjonskurs hvis en er tilgjengelig.