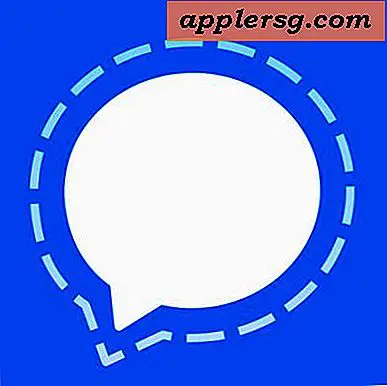Hvordan bruke spore endringer i Word 2007
Borte er dagene med å prøve å gi mening om korrekturlesernes skraping i kantene av dokumentet. Word kan holde oversikt over alle de forskjellige kommentarene og endringene elektronisk og gi deg et enkelt dokument som inneholder alle endringene. Word tilordner forskjellige farger til hver korrekturleser av et dokument, noe som gjør det enkelt å fortelle hvem som har foretatt den endringen. Som forfatter av dokumentet som mottar disse endringene, kan du se gjennom hva andre har tatt med i dokumentet.
Gjør endringer
Trinn 1
Åpne Word-dokumentet du vil redigere.
Steg 2
Klikk på "Gjennomgå" -fanen på båndet, og klikk deretter på "Spor endringer" for å slå den på. Statuslinjen nederst i Word vil indikere at sporendringer er på.
Trinn 3
Legg til, sett inn eller slett tekst som normalt. Word viser endringene i teksten i en annen farge og plasserer en vertikal linje i venstre marg for å indikere linjer som har endringer i dem.
Trinn 4
Plasser markøren på det punktet der du vil kommentere, og klikk på "Ny kommentar" -knappen på båndet. Word setter inn en kommentarballong i høyre marg med initialene dine i parentes. Skriv inn en kommentar etter initialene, og klikk deretter utenfor kommentarfeltet når du er ferdig.
Slå av sporendringer ved å klikke på "Spor endringer" -knappen igjen hvis du ikke lenger vil gjøre flere endringer. Hvis du slår av sporendringer, fjernes eller skjules ikke endringene du har gjort til det tidspunktet.
Gjennomgang av endringer
Trinn 1
Åpne Word-dokumentet med sporede endringer du vil gjennomgå.
Steg 2
Klikk på "Gjennomgang" -fanen på båndet, og klikk deretter på "Original viser markering" fra rullegardinlisten i "Sporing" -gruppen hvis du ikke ser noen sporede endringer i dokumentet. Word viser alle endringene som en korrekturleser har gjort i dokumentet. Word markerer automatisk den første endringen, slik at du kan begynne å gjennomgå fra begynnelsen av dokumentet.
Trinn 3
Klikk på "Godta" eller "Avvis" i gruppen "Endringer" for å gå gjennom hver endring, en om gangen. For å godta alle endringer uten å gjennomgå dem en etter en, klikk på nedpilen under "Godta" -knappen og klikk på "Godta alle endringer i dokumentet." For å avvise alle endringer uten å gjennomgå dem en etter en, klikker du på pil ned ved siden av "Avvis" -knappen og klikker på "Avvis alle endringer i dokumentet."
Klikk på "Neste" -knappen i "Endringer" -gruppen for å hoppe over eventuelle endringer du ikke vil håndtere for øyeblikket. Eventuelle endringer du hopper over blir værende i dokumentet til du godtar eller avviser dem. Klikk "Forrige" for å gå tilbake til en tidligere endring.