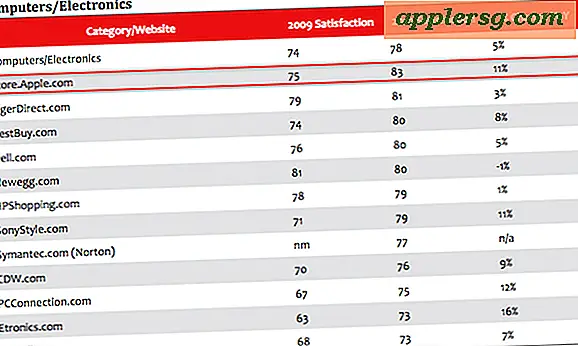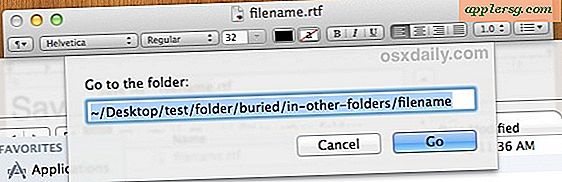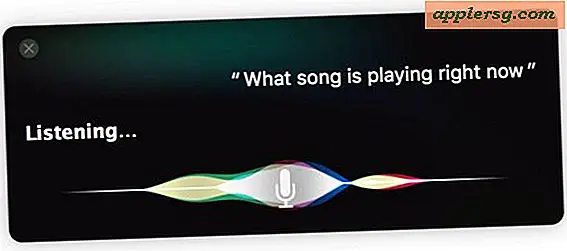Slik utløser du en Alert Dialog Pop-Up fra kommandolinje i Mac OS

Har du noen gang ønsket at du kunne lage dialogboksen popup-vindu på Mac ved hjelp av terminalen? Vel, det viser seg at du kan med den alltid nyttige osascript-kommandoen, som tillater utførelse av AppleScript fra Terminal. For de som bruker mye tid på kommandolinjen til MacOS, kan dette være et flott lite knep å varsle deg om når en bestemt oppgave har fullført, eller til og med inkludert som en del av et skript. Dette er en slags visuell tilnærming til et av mine favoritt enkle Terminal-triks som er å verbalt kunngjøre når en kommandolinjeoppgave har fullført.
La oss se på hvordan avanserte Mac-brukere kan utløse varseldialogbokser i MacOS GUI fra kommandolinjen. Du kan velge å angi et spesifikasjonsprogram for å utløse popup-varslingen til å vises, eller kanskje enda bedre, utløse en varslingsdialog i hva som helst det viktigste programmet i Mac OS X er.
Og ja dette fungerer i alle versjoner av MacOS eller Mac OS X som har eksistert, så det bør ikke være noen kompatibilitetsproblemer her.
Slik lager du en dialogbokningsoppdatering i Mac OS
Kanskje det mest nyttige dialogvakt er en som er synlig fra hvor som helst og sendes dermed til det som er den fremste applikasjonen. Dette sikrer at varselboksen ikke blir savnet.
Syntaxen for å utløse en dialogboksvarsling i den fremste applikasjonen på Mac er som følger:
osascript -e 'tell application (path to frontmost application as text) to display dialog "Hello from osxdaily.com" buttons {"OK"} with icon stop'
Den resulterende popup-varslingsboksen ser slik ut:

For eksempel kan du bruke dette til å utløse en dialogboks i den fremste applikasjonen når en oppgave på kommandolinjen har fullført. La oss si at vi kjører et python-skript og vil ha en varslingsboks for å varsle oss når den er ferdig. Syntaxen for en slik brukstilfelle kan se ut som følgende:
python MagicScript.py && osascript -e 'tell application (path to frontmost application as text) to display dialog "The script has completed" buttons {"OK"} with icon caution'
Dette eksempelet ville utløse en dialogboks som sier "Skriptet har fullført" med det gule forsiktighetsikonet til den forreste applikasjonen i Mac OS X GUI etter at python er ferdig med å kjøre 'MagicScript.py'. Du kan velge andre ikoner som stopp, notat, forsiktighet, eller til og med spesifisere en bane til et tilpasset ikon hvis ønskelig.
Mens du kan spesifisere et program, Systemhendelser eller SystemUIServer, velger du den bredere frontmost applikasjonen slik at varseldialogboksen vises på skjermen uansett hvilken applikasjon som ligger i forkant. La oss dekke utløse dialogvarsler i bestemte apper, siden det kan være ønskelig også.
Utløs en dialogvarsel i spesifikke applikasjoner
Hvis du vil sende en dialog eller et varsel til et bestemt program, angir du bare det aktuelle appnavnet, slik som det:
Utløsing av en varslingsdialog i Mac OS Finder ved hjelp av kommandolinje: osascript -e 'tell app "Finder" to display dialog "Hello from osxdaily.com"'
Utløser en varslingsdialog i Terminal-app via kommandolinje: osascript -e 'tell app "Terminal" to display dialog "Hello from osxdaily.com"'
Utløsing av en varslingsdialog i Safari via kommandolinje: osascript -e 'tell app "Safari" to display dialog "Hello from osxdaily.com"'
Trigger en varslingsdialog til System Events ved hjelp av kommandolinje: osascript -e 'tell app "System Events" to display dialog "Howdy Doo"'
Du kan angi hvilket som helst program for å sende varselet på denne måten, men for mange av oss er det bredere frontmost eller System Events sannsynligvis det mer nyttige valget.
Hvis en generell popup-dialogutløser er for påtrengende, kan du sette pris på å sende varsler til Meldingssenteret på Mac med terminalvarsler. Terminalvarsler er en tredjepartsløsning som tillater kommandolinjemeldinger å vises i det generelle varslingssenteret for Mac OS. Et enda mindre invasivt alternativ ville være å utløse et varselmerke på Terminal Dock-ikonet, men det kan være for subtilt for mange brukere.
Uansett er dette en grunnleggende oversikt over utløser visuelle varslingsdialoger i det grafiske grensesnittet til Mac OS ved hjelp av kommandolinjen. Du kan gå mye dypere enn dette om ønskelig gjennom mer komplekse bruksområder av AppleScript og osascript, inkludert å ha interaksjoner med dialogboksen, påvirke hva som skjer neste, men det nærmer seg et mer komplekst emne som bedre vil bli servert i sin egen artikkel. Brukere som er interessert i å lære mer om skripting med AppleScript, kan gjennomgå dokumentasjonen som følger med Script Editor-appen, som er ganske grundig og detaljert.
Har du noen interessante måter å bruke dette tipset på, eller vite om en annen metode for å utløse dialogbokser i GUI i Mac OS fra kommandolinjen? Gi oss beskjed i kommentarene.