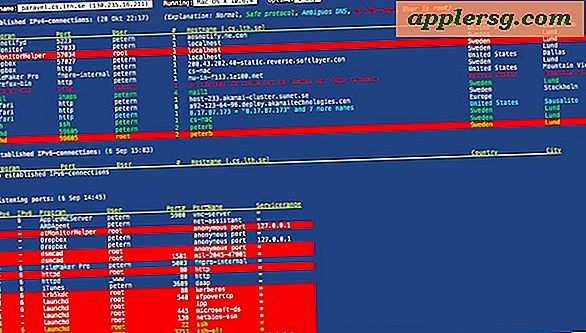Slik avinstallerer du XCode

Oppdatert 12.07.2015: Inkludert er nye enkle instruksjoner for avinstallering av moderne versjoner av Xcode. Slette gamle versjoner av Xcode er også dekket, dette er en grundig veiledning for å avinstallere Xcode fra hvilken som helst Mac uansett versjon og OS X-utgivelse.
Xcode er Apples utviklerpakke for iOS og Mac OS X, det er nødvendig hvis du har tenkt å være skriveapper for begge operativsystemer, og installere den inneholder en rekke andre nyttige verktøy enn det viktigste IDE selv. De ekstra aspektene inkluderer ting som Interface Builder, iPhone Simulator, Quartz Composer, Dashcode, Gcc, Dtrace, Perl, Python, Ruby, og mye mer som har bruk utover kjerne IOS og OS X-utvikling, og legger verdifulle verktøy til tweakers og administratorer toolkits .
Installere Xcode handler bare om å laste den ned fra Mac App Store, men hva om du vil fjerne Xcode?
Slik sletter du Xcode, avhenger av hvilken versjon du prøver å fjerne fra Mac. Vi vil dekke å fjerne nyere versjoner av Xcode først, og dekke de eldre versjonene av appen i tillegg.
Avinstaller Xcode 9, Xcode 8, etc fra Mac OS X
Hvis du vil avinstallere nyere versjoner av Xcode, er det som å slette en annen app fra Mac:
- Naviger til / Programmer / mappe og finn "Xcode" -programmet
- Dra "XCode" til papirkurven og tøm søplaen som vanlig ved å høyreklikke på Papirkurv-ikonet og velge "Tom søppel"

Deretter vil du sannsynligvis slette mappen Developer Tools, funnet på følgende sted. Merk at dette inkluderer brukerutviklerdata, så gjør ikke dette hvis du har prosjekter og andre data i Xcode som du ikke har sikkerhetskopiert andre steder. eller ellers bryr du deg om:
Mappen er ~ / Bibliotek / Utvikler /, brukermappen skal inneholde mapper "Xcode" og "CoreSimulator":
- Åpne brukerens hjemmekatalog og gå til Bibliotek
- Gå til mappen "Utvikler" og slett den
Fjerne disse mappene sammen med applikasjonen skal gjenopprette omtrent 11 GB diskplass fra Mac og OS X vil ikke lenger ha Xcode. Hvis du har installert kommandolinjeverktøy separat, bør de ikke bli påvirket ved å slette xcode selv.
Oppdatering: Våre lesere påpekte at Xcode 4.3 forenkler denne prosessen betraktelig ved å kombinere Xcode til en enkelt applikasjon. Derfor er denne veiledningen mest relevant for eldre versjoner. XCode 4.3 og nyere versjoner bør kunne avinstalleres som alle andre Mac-apper, mens eldre versjoner av XCode krever den manuelle prosessen som er beskrevet nedenfor.
Avinstaller Xcode helt fra Mac OS X
Vær oppmerksom på at avinstallering av Xcode er forskjellig for tidligere utgivelser av appen. Veibeskrivelsen nedenfor er fortsatt gyldig for alle tidligere versjoner av Xcode, og du finner det ikke er det samme som å avinstallere generelle Mac-apper eller til og med å slette standardappsene fordi Xcode har et mye større fotavtrykk, slik at du avinstallerer Xcode deg Du må vente på kommandolinjen.
Dette fjerner alt som gjelder Xcode fra en Mac:
- Start terminalen, funnet i / Programmer / Verktøy / og skriv inn følgende:
- Bekreft admin-passordet (kreves for sudo) og la skriptene kjøre
sudo /Developer/Library/uninstall-devtools --mode=all
Ikke glem å slette Installer Xcode-programmet
Hvis du avinstallerer Xcode, sitter den opprinnelige Installer Xcode-applikasjonen sannsynligvis fortsatt i din / Programmer / mappe som lastet ned fra Mac App Store, ikke glem å slette dette også ellers slipper du 1, 8 GB diskplass.
Hvorfor avinstaller Xcode?
Hvis du ikke bruker Xcode eller det er tilhørende verktøy, er det en god ide å avinstallere pakken. Hvorfor? Den enkleste årsaken er at Xcode tar opp mye diskplass, generelt er det minimum 7 GB diskplass forbrukes av installasjonen, og installasjonsprogrammet alene er en annen 1, 8 GB, det er mye lagringskapasitet tatt opp av noe som er potensielt ikke brukt.

Nå som vi har dekket den grunnleggende prosessen med å avinstallere alt som skal gjøres med Xcode, og hvorfor noen mennesker vil ha fordel av å gjøre det, vil vi dykke inn i mer spesifikk informasjon og andre avinstalleringsalternativer som kan være nyttige for noen brukere.
Først fjerner kommandoen ovenfor med -mode = alle faktisk bare tre separate skript som gjør avinstalleringsprosessen enklere, for de som er nysgjerrige, er de separate skriptene:
/Library/Developer/Shared/uninstall-devtools
/Library/Developer/4.1/uninstall-devtools
/Developer/Library/uninstall-developer-folder
Disse trenger ikke å kjøres uavhengig, selv om du kan velge å gjøre det hvis du vil, mer på det nedenfor.
Hvis du vil selektivt avinstallere deler av Xcode i stedet for alt, bruk kommandoene nedenfor. Dette er ikke nødvendig hvis du kjører over -mode = all kommando.
Avinstaller Xcodes Unix Development Toolkit
Hvis du bare vil fjerne kommandolinjens side av ting, kan du gjøre det med denne kommandoen:
sudo /Developer/Library/uninstall-devtools --mode=unixdev
Dette er faktisk knyttet til det nevnte "/ Library / Developer / Shared / uninstall-devtools" -skriptet. Personlig tror jeg at Unix-verktøyet er en av de mest nyttige aspektene ved å installere Xcode, så jeg er ikke sikker på hvorfor du vil gjøre dette, men det er fint å vite at du kan.
Avinstaller kun Xcode Developer-mappen og innholdet
Dette vil holde andre aspekter av Xcode intakt, men vil fjerne alt i / Developer-katalogen:
sudo /Developer/Library/uninstall-devtools --mode=xcodedir
Denne kommandoen er i utgangspunktet en snarvei til det tidligere nevnte "/ Developer / Library / uninstall-developer-folder" -skriptet. Hvis du vil grøft / utviklerkatalogen, kjør denne kommandoen i stedet for å slette den manuelt gjennom Finder.
Avinstaller Xcode System Support
Velg kun avkod Xcode systemstøtte (ikke anbefalt):
sudo /Developer/Library/uninstall-devtools --mode=systemsupport
Denne kommandoen kjører bare følgende skript: "/ Library / Developer / Shared / uninstall-devtools" og "/Library/Developer/4.1/uninstall-devtools"
Det handler om å bryte det opp. Du kan kanskje utføre noen av disse oppgaver med et fjerningsverktøy som AppCleaner, men for best resultat er det en god ide å holde fast ved løsningen som følger med Xcode selv.