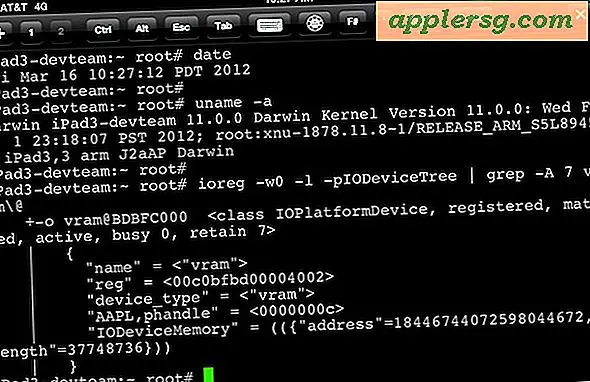Slik bruker du Apple Diagnostics på Mac for å identifisere og feilsøke maskinvareproblemer

Hvis Mac-maskinen opplever uvanlige problemer som du mistenker, kan være et resultat av et maskinvareproblem, kan det ved hjelp av Apple Diagnostics hjelpe deg med å identifisere og til og med feilsøke et problem.
Apple Diagnostics vil kjøre en rekke tester på Mac-en for å sjekke om maskinvareproblemer - noe som betyr at det ikke er et problem med systemprogramvaren, men i stedet søker den etter problemer med en slags maskinvarekomponent på Macintosh. Hvis en port for eksempel ikke lenger fungerer, har et batteri mislyktes, et problem med grafikkortet eller displayet, ting av den typen som ikke er relatert til systemprogramvare eller programvarerelaterte problemer.
Apple Diagnostics er i utgangspunktet den moderne inkarnasjonen av Apple Hardware Test. Nyere Mac-maskiner kjører Apple Diagnostics, mens eldre Mac-maskiner fra 2013 og tidligere vil kjøre Apple Hardware Test-pakken i stedet. AHT viser vanligvis litt mer informasjon til sluttbrukeren, mens AD er litt mer begrenset. Likevel er begge initiert på samme måte, og begge er gode for feilsøking av potensielle maskinvareproblemer på en Mac, uansett om det er en gammel eller ny modell.
Å gå inn i Apple Diagnostics på en Mac er ganske enkel, og krever en tastetrykk på systemstart. Her er hva du bør gjøre for å kunne prøve testen på en Mac:
Slik kjører du Apple Diagnostics på Mac for å teste på maskinvareproblemer
- Koble fra alle enheter og kabler som er koblet til Mac, som ikke er nødvendige for at den skal fungere (dvs. tastatur, mus, ekstern skjerm, strømkabel)
- Slå av Macen ved å gå til Apple-menyen og velge "Slå av"
- Slå på Mac-en ved å trykke på av / på-knappen, og trykk deretter på "D" -tasten på tastaturet
- Fortsett å holde "D" -tasten til du ser en skjerm som ber deg om å velge språk, og klikk deretter på språkvalget ditt for å fortsette
- Apple Diagnostics kjører en serie maskinvare tester på Mac, viser en fremdriftslinje på skjermen med en estimert gjenstående tid og en melding "Kontrollerer Mac ...", dette tar vanligvis noen minutter å fullføre
- Når du er ferdig, rapporterer Macen eventuelle problemer som er funnet og viser en referansekode * hvis det er aktuelt
- Du kan kjøre Apple Diagnostic testen igjen ved å klikke på "Kjør testen igjen" hvis ønskelig, ellers kan du velge alternativet "Komme i gang", alternativet "Start på nytt" eller "Avslutt" -alternativet



Det er mange mulige feilmeldinger som kan vises i Apple Diagnostics, og hvis du ikke er sikker på hva du skal gjøre av dem, kan du sjekke dem med Apple Diagnostics Code List som diskuteres nærmere nedenfor, eller kontakte Apple direkte for supportalternativer.
Husk at ikke alle maskinvareproblemer kommer til å dukke opp eller bli flagget av Apple Diagnostics. Enkelte uvanlige maskinvareproblemer kan ikke oppdages av Apple Diagnostic-verktøyet som er inkludert på Mac, og det vil trenge å få flere feilsøkings- og oppdagelsesprøver drevet av en autorisert Apple-tekniker. Dette kan inkludere uvanlig oppførsel som en datamaskin som ikke starter tilfeldig, eller en Mac som slår tilfeldig ned, eller noen problemer med porter eller den interne skjermen. Det vil heller ikke oppstå fysisk skade på Mac-maskinen i Apple Diagnostics, så hvis Mac-maskinen din har en stor pute i størrelsen eller en sprukket skjerm, vises det ikke i maskinvareprøven. Det vil heller ikke noe som å tørke en Mac etter at Mac har opprettholdt vann eller væskekontakt, med mindre vannkontakten faktisk ødelegger noe som så kan oppdages i diagnostisk test. Derfor er Apple Diagnostic-testen ikke perfekt, men det er et godt utgangspunkt for sluttbrukere å begynne å feilsøke noen spesielt irriterende maskinvareproblemer på en Mac, iMac, MacBook, MacBook Pro eller en annen moderne Macintosh-datamaskin.
Kjører Apple Diagnostics på en Mac via Internett
Du kan også kjøre Apple Diagnostics-test over Internett ved å holde nede Alternativ + D under systemstart. Dette tar litt lenger tid å laste, men maskinvarediagnostisk test virker ellers det samme.
Hvordan tolker jeg Apple Diagnostics referanser koder fra en Mac?
Hvis Apple Diagnostics rapporterer et potensielt problem, vil det gi en referansediagnostikkkode og en kort forklaring på hva problemet angår. Du kan da få ytterligere informasjon ved å legge merke til referansekodenummeret for Apple Diagnostics og se siden Apple Reference Codes her for mer informasjon. Dette er en nyttig ressurs, og bør hjelpe deg med å feilsøke et maskinvareproblem.
Går videre med Apple Diagnostics og Feilsøking Mac Maskinvare
Husk at Apple Diagnostics-verktøyet er nyttig, men det er ikke definitivt. Hvis du opplever problemer på en Mac som synes å være tydelig knyttet til et maskinvareproblem, vil du sannsynligvis gjøre følgende:
- Kjør den ovennevnte Apple Diagnostics-testen, gjenta testen noen ganger om ønskelig og / eller å være grundig
- Sikkerhetskopier Mac med Time Machine
- Utfør en SMC tilbakestilling
- Utfør en PRAM / NVRAM tilbakestilling
- Hvis problemet vedvarer, kan du kontakte Apple Support eller et autorisert Apple-autorisert reparasjonssenter for ytterligere hjelp
Den gode nyheten er at maskinvareproblemer er sjeldne, og de fleste maskinvareproblemer kan repareres. Faktisk vil mange maskinvareproblemer bli dekket av Apple-garantien eller Applecare Extended Warranty, noe som betyr at en reparasjon ville være gratis, så lenge problemet ikke er fra skade eller brukerprodusert oppførsel.